什么是Docker?
(1)Docker的架構
Docker是一種開源平臺,用于開發、部署和運行應用程序。它利用容器化技術,將應用程序及其所有依賴項打包到一個稱為容器的獨立的運行環境中。這使得應用程序在不同的環境中能夠以一致的方式運行,無論是在開發人員的筆記本電腦、測試環境還是生產服務器上。
通過Docker,開發人員可以更容易地構建、交付和運行應用程序,同時確保應用程序的一致性和可移植性。它也使得應用程序的部署更加靈活和高效,因為它可以快速地啟動、停止和擴展容器,而不會影響其他容器或主機系統。
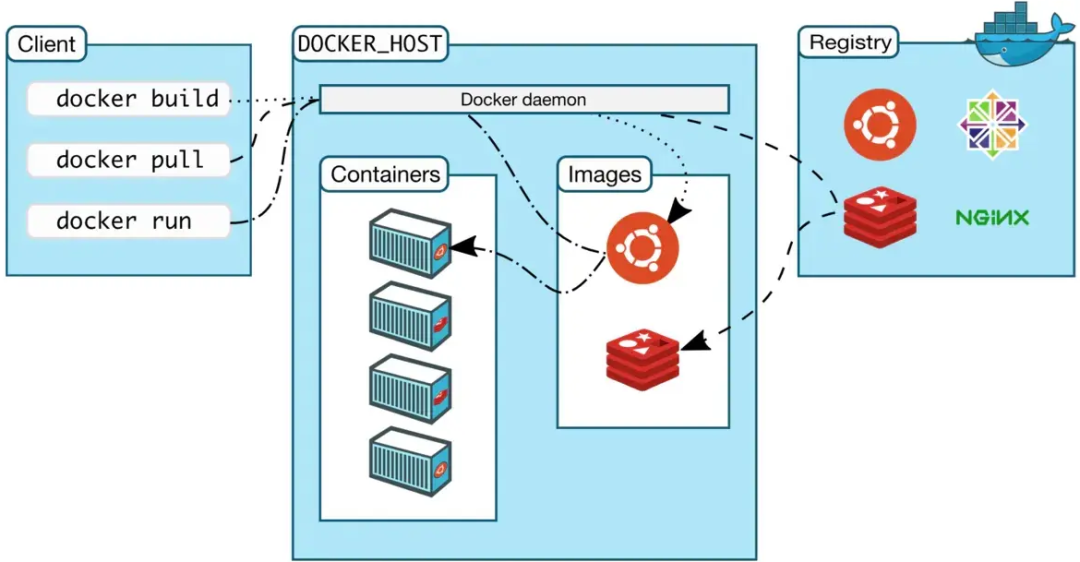
圖1
圖2
基于T113-i平臺實現Docker容器技術
接下來,我們將基于全志T113-i工業平臺,演示Docker如何安裝、構建鏡像以及下載鏡像并運行容器。
1?Docker安裝
1.1?安裝方法
(1)安裝依賴包
打開Ubuntu,確保Ubuntu可正常訪問互聯網,執行如下命令安裝Docker依賴包。 ? Host#sudo apt-get update ?

圖3
Host#sudo apt-get install ca-certificates curl gnupg lsb-release
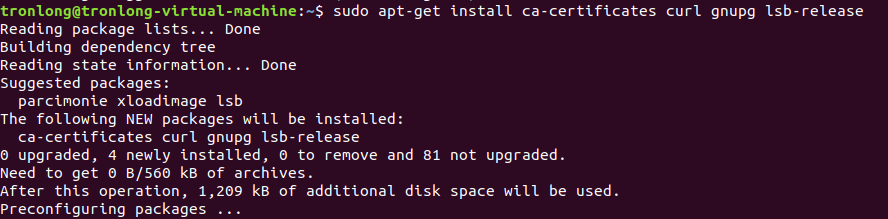
圖4
(2)添加Docker官方GPG密鑰
Host#sudo mkdir -m 0755 -p /etc/apt/keyrings
Host#curl -fsSL https://download.docker.com/linux/ubuntu/gpg | sudo gpg --dearmor -o /etc/apt/keyrings/docker.gpg

圖5
(3)設置Docker Stable存儲庫
Host#echo "deb [arch=$(dpkg --print-architecture) signed-by=/etc/apt/keyrings/docker.gpg] https://download.docker.com/linux/ubuntu $(lsb_release -cs) stable" | sudo tee /etc/apt/sources.list.d/docker.list > /dev/null ?

圖6
(4)安裝Docker
Host#sudo apt-get update
Host#sudo apt-get install docker-ce docker-ce-cli containerd.io
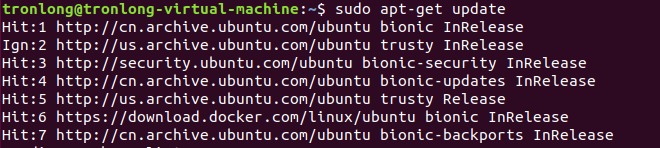
圖7
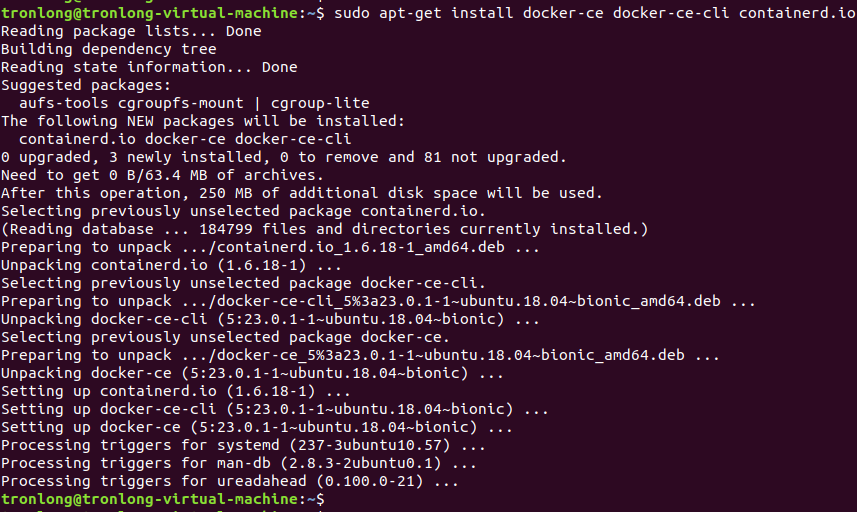
圖8
(5)驗證Docker
執行如下命令,通過運行Docker自帶的hello-world鏡像來驗證是否已安裝成功。程序運行后,輸出如下內容則表示Docker安裝成功。
Host#sudo docker run hello-world
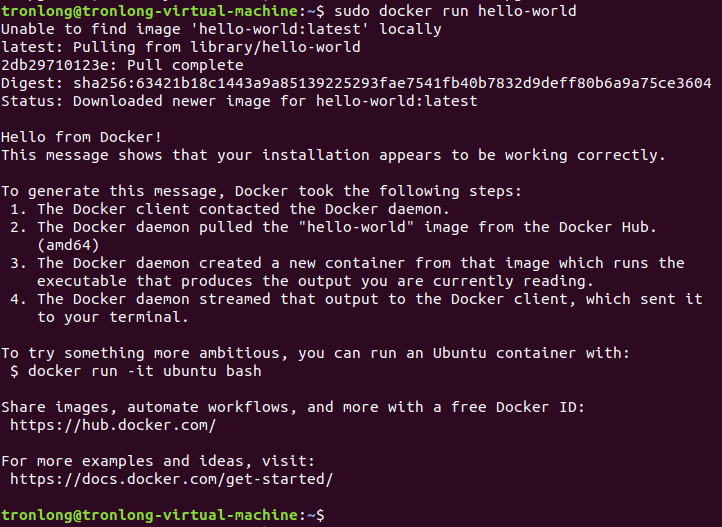
圖9
更多參考信息,請查閱官方手冊:https://docs.docker.com/engine/install/ubuntu。
1.2?搭建本地鏡像倉庫
Docker用Registry來保存用戶構建的鏡像。Registry分為公共和私有兩種。Docker公司運營的公共Registry叫做Docker Hub,用戶可在Docker Hub注冊賬號,分享并保存自己的鏡像。Docker公司的公共鏡像倉庫(https://hub.docker.com)提供了龐大的鏡像集合供用戶使用。一個Docker Registry中可包含多個倉庫,每個倉庫可包含多個標簽(Tag),每個標簽對應一個鏡像。通常,一個倉庫會包含同一個軟件不同版本的鏡像,而標簽對應該軟件的各個版本。用戶可通過“[<倉庫名>:<標簽>]”的格式來指定具體是某個軟件某個版本的鏡像。如未給出標簽,將以[latest]作為默認標簽。
本次使用的鏡像是registry:2,執行如下命令自動下載并啟動。
Host#mkdir -p /home/tronlong/docker/myregistry
Host#sudo docker run -d -p 5000:5000 -v /home/tronlong/docker/myregistry:/var/lib/registry registry:2
參數說明:
-d:后臺啟動容器。
-p:將容器的5000端口映射至Ubuntu的5000端口(5000是registry服務端口)。
-v:將容器"/var/lib/registry"目錄映射至Ubuntu的"/home/tronlong/docker/myregistry",用于存放鏡像數據。 ?
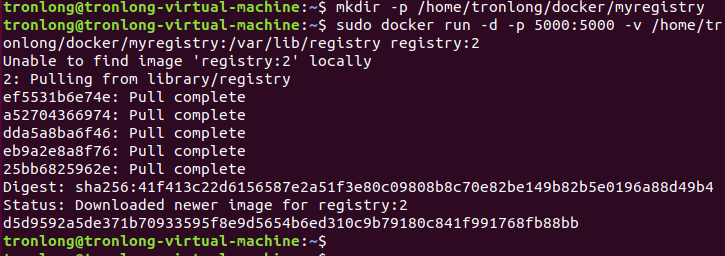
圖10
執行如下命令,查看容器是否已啟動,出現如下內容說明容器已正常啟動。
Host#sudo docker ps

圖11
通過瀏覽器訪問"http://192.168.10.101:5000/v2/_catalog",若返回如下內容則說明registry已經成功啟動,192.168.10.101為Ubuntu的IP。
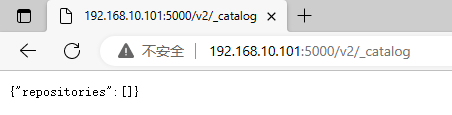
圖12
因為Docker剛建立運行,所以里面無任何鏡像內容。至此,Docker環境安裝完成。
2 構建鏡像
在Ubuntu上新建工作目錄"/home/tronlong/docker/dockerfile/",并將產品資料“4-軟件資料LinuxFilesystemdocker”目錄下的文件系統壓縮包和產品資料“4-軟件資料Demoase-demosled_flashin”目錄下的可執行文件拷貝至Ubuntu共享目錄下,再執行如下命令拷貝至Docker工作目錄。
Host#mkdir /home/tronlong/docker/dockerfile
Host#cp /mnt/hgfs/SharedFolders/led_flash /home/tronlong/docker/dockerfile/
Host#cp /mnt/hgfs/SharedFolders/rootfs.tar?/home/tronlong/docker/dockerfile/
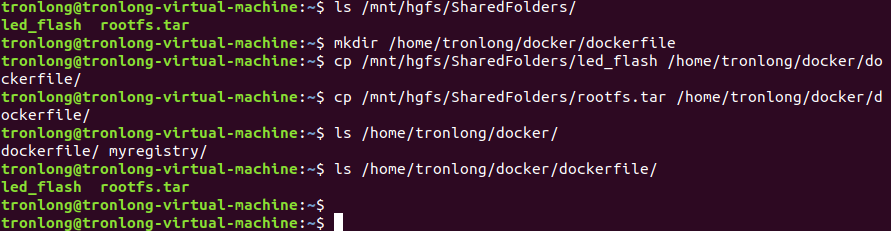
圖13
在"/home/tronlong/docker/dockerfile/"目錄下,創建Dockerfile文件,并編寫如下內容。
Host#cd /home/tronlong/docker/dockerfile
Host#gedit Dockerfile

圖14
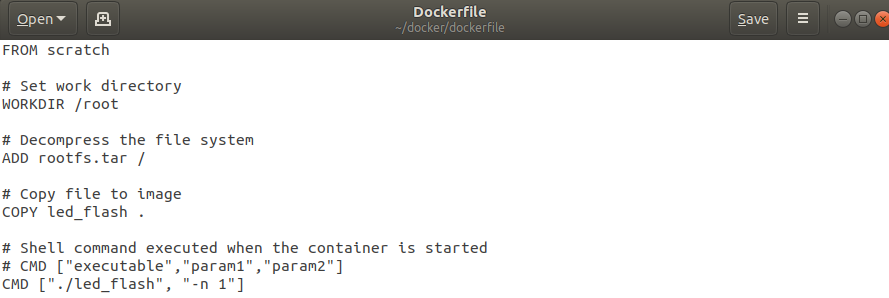
圖15
Dockerfile文件內容如下:
FROM scratch#基于空的基礎鏡像構建新的鏡像
# Set work directory
WORKDIR /root#為CMD、COPY和AND設置工作目錄
# Decompress the file system
ADD rootfs.tar /#解壓文件系統
# Copy file to image
COPY led_flash .#拷貝可執行文件至鏡像的"/home/root/"目錄下
# Shell command executed when the container is started
# CMD ["executable","param1","param2"]
CMD ["./led_flash", "-n 1"]#容器啟動時執行的shell命令,此處為執行LED閃爍程序的命令
在Dockerfile文件所在的目錄下執行如下命令,進行構建鏡像。
Host#sudo docker build -t 192.168.10.101:5000/led_flash:v1.0 .//注意命令最后含有"."
Host#sudo docker images //查看已構建的鏡像
參數說明:
192.168.10.101:Ubuntu的IP地址;
-t:指定鏡像的名字及標簽(name:tag)。
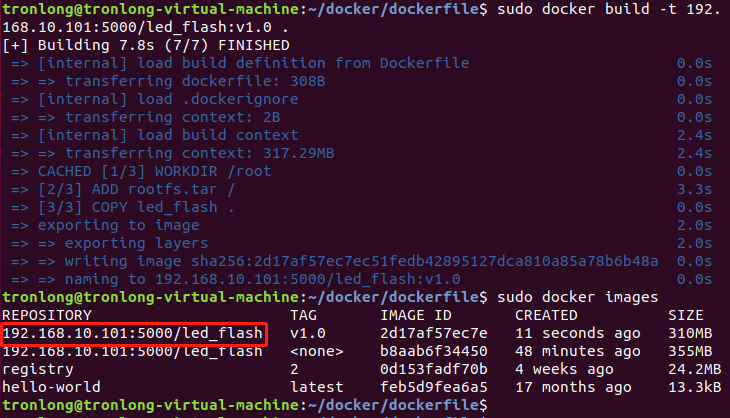
圖16
請執行如下命令,將鏡像推送至本地倉庫Registry。
Host#sudo docker push 192.168.10.101:5000/led_flash:v1.0

圖17
Docker版本從1.3.X之后,與Docker Registry交互默認使用https,然而前面搭建的私有倉庫僅提供http服務,因此當與私有倉庫交互時將出現上面的錯誤提示。可通過修改"/etc/docker/daemon.json"文件來解決該問題,請執行如下命令,192.168.10.101為Ubuntu的IP。
Host#sudo?vi?/etc/docker/daemon.json

圖18 ? 請在daemon.json中添加如下配置內容:
{
"insecure-registries": ["192.168.10.101:5000"]
}
執行如下命令,重新啟動Docker、Registry容器(通過指定ID),并重新推送鏡像至本地Registry。
Host#sudo /etc/init.d/docker restart
Host#sudo docker ps -a
Host#sudo docker start 0833de1304d9//以查詢得到的CONTAINER ID號為準
Host#sudo docker push 192.168.10.101:5000/led_flash:v1.0 ?
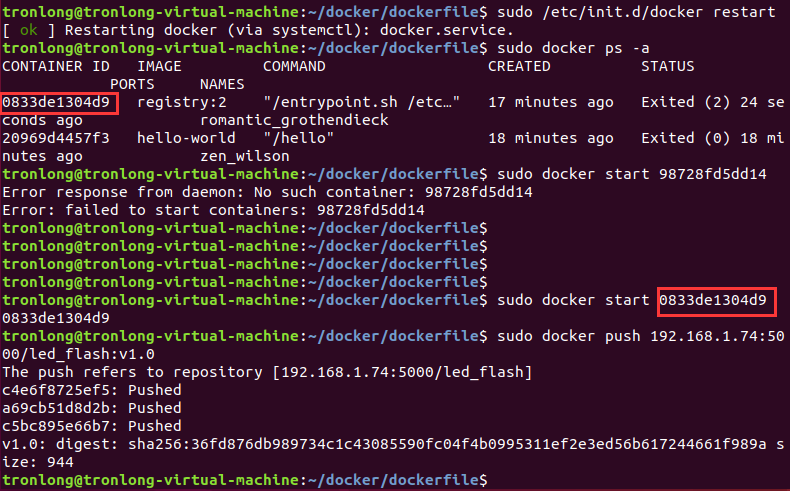
圖19 ? 通過瀏覽器訪問"http://192.168.10.101:5000/v2/_catalog",即可看到當前倉庫里已有的鏡像。
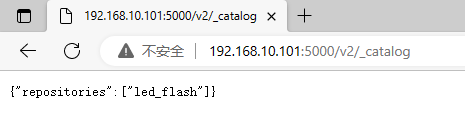
圖20
3 下載鏡像并運行容器
(1)使用網線將創龍科技T113-i評估板ETH0(RGMII)網口連接至路由器,并確保和Ubuntu處于同一網絡下,評估板上電啟動,執行如下命令下載鏡像并列舉出下載后的鏡像。下載鏡像過程中將會打印警告和錯誤信息,不影響功能正常使用,請忽略。
Target#docker pull 192.168.10.101:5000/led_flash:v1.0//下載鏡像
Target#docker images//列舉已下載的鏡像
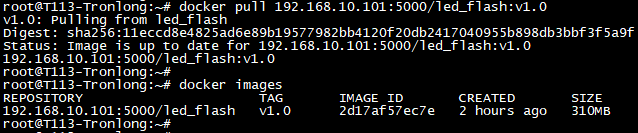
圖21
若出現如下錯誤,請執行如下命令,通過修改"/etc/docker/daemon.json"文件來解決此問題,修改保存后,重新啟動dockerd守護進程。

圖22
Target#vi /etc/docker/daemon.json
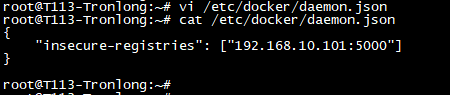
圖23 ? 請在daemon.json中添加如下配置內容:
{
"insecure-registries": ["192.168.10.101:5000"]
}
Target#/etc/init.d/S60dockerd restart ?

圖24 ? (2)創建并啟動容器。由于Docker使用VFS存儲驅動程序,當創建容器時,需要先創建容器層,該容器層需要對上一層進行“深拷貝”,因此完成創建并啟動容器整個過程需要耗時約1min,請耐心等待。
Target#docker run -d --name led_flash -v /sys/:/sys 2d17af57ec7e
參數說明:
-d:后臺運行容器;
--name:為容器指定一個名稱;
-v:映射卷(將主機的目錄"/sys"映射至容器的"/sys");
2d17af57ec7e:鏡像ID,以docker images命令列舉的"IMAGE ID"為準。 ?
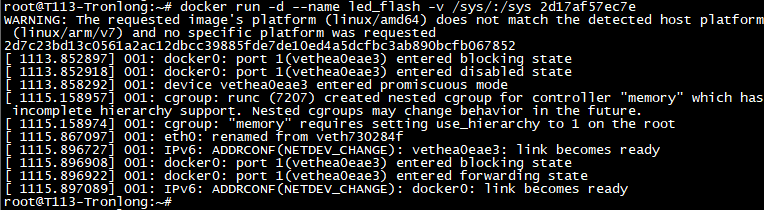
圖25
容器啟動完成后,評估底板的用戶可編程指示燈閃爍。
(3)容器的基本操作
執行如下命令,查看正在運行的容器并進入容器。
Target#docker?ps -a
Target#docker exec -it 2d7c23bd13c0 /bin/bash
參數說明:
-i:以交互模式運行容器,通常與-t同時使用;
-t:為容器重新分配一個偽輸入終端,通常與-i同時使用;
2d7c23bd13c0:容器ID,以實際"CONTAINER ID"為準;
/bin/bash:在容器內執行"/bin/bash"命令。

圖26
執行如下命令,退出容器。
Bash#exit

圖27
執行如下命令,停止容器。此時,評估底板的用戶可編程指示燈不再閃爍。
Target#?docker stop 2d7c23bd13c0

圖28
執行如下命令,啟動容器。此時,評估底板的用戶可編程指示燈閃爍。
Target#docker start?2d7c23bd13c0

圖29
備注:若運行Docker時,出現"x509: certificate signed by unknown authority"類似警告信息(如下圖),可通過修改/etc/docker/daemon.json文件解決。該警告是由于本機沒有遠程倉庫的證書文件導致。

圖30
修改內容:
{
"registry-mirrors": ["https://registry-1.docker.io"],
"insecure-registries": ["https://registry-1.docker.io"]
}
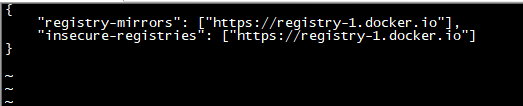
圖31
修改完成后,重新運行Docker。
審核編輯:黃飛
?
 電子發燒友App
電子發燒友App


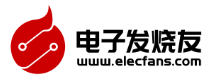
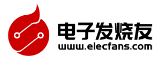





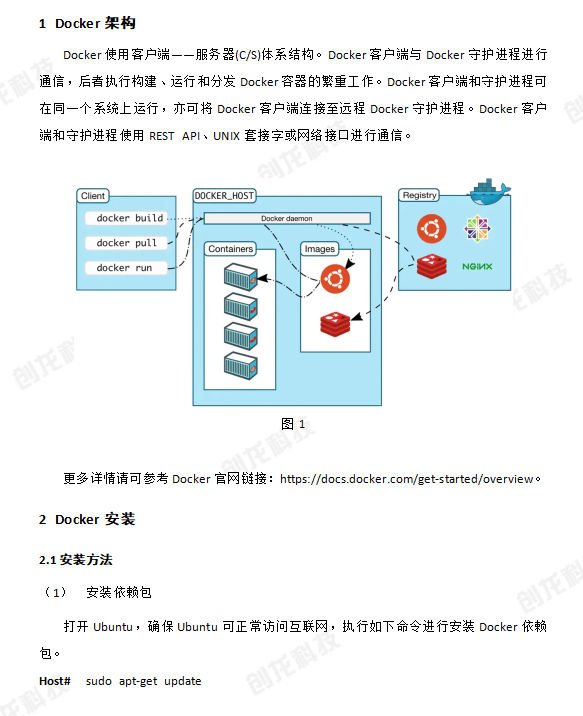
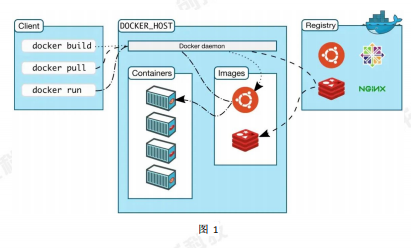

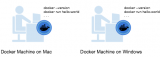
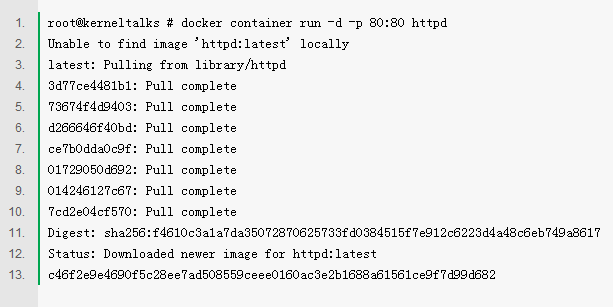
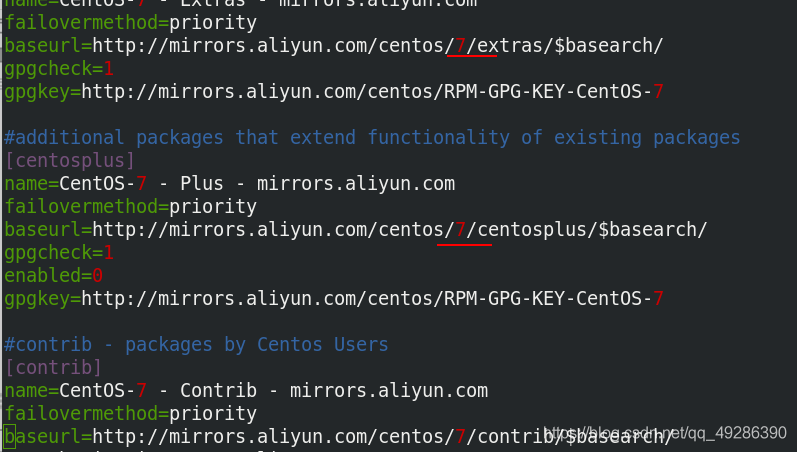
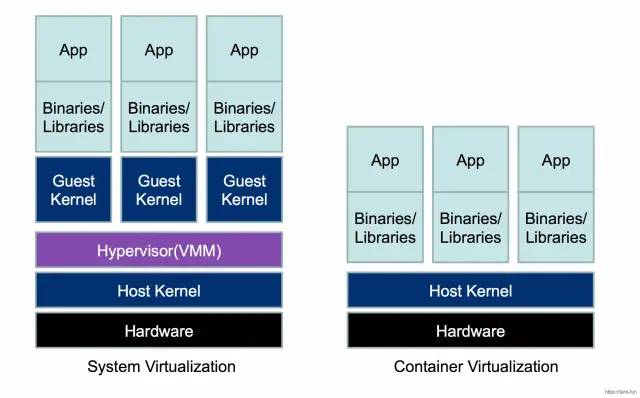

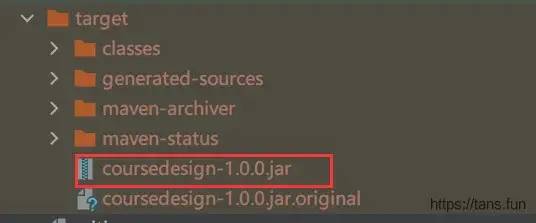
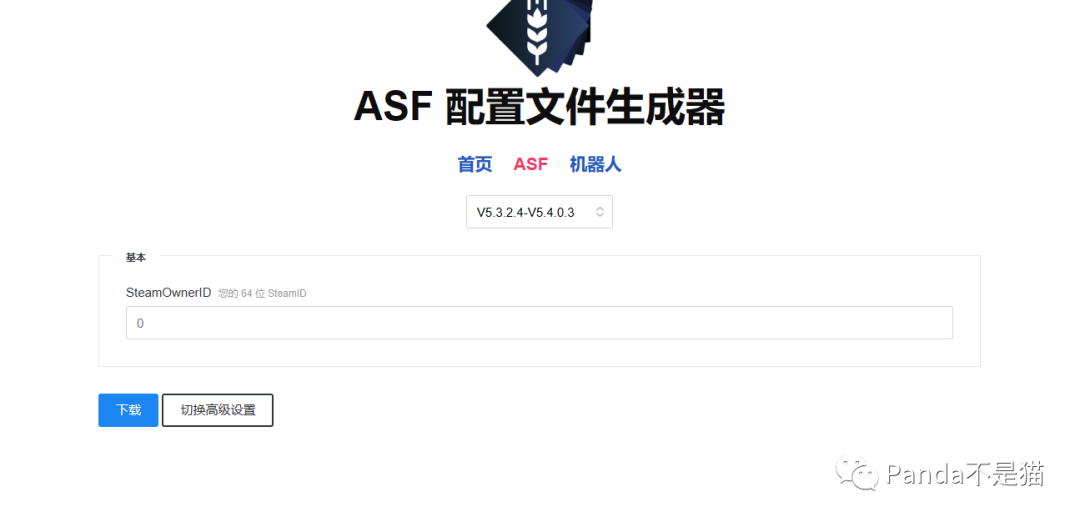
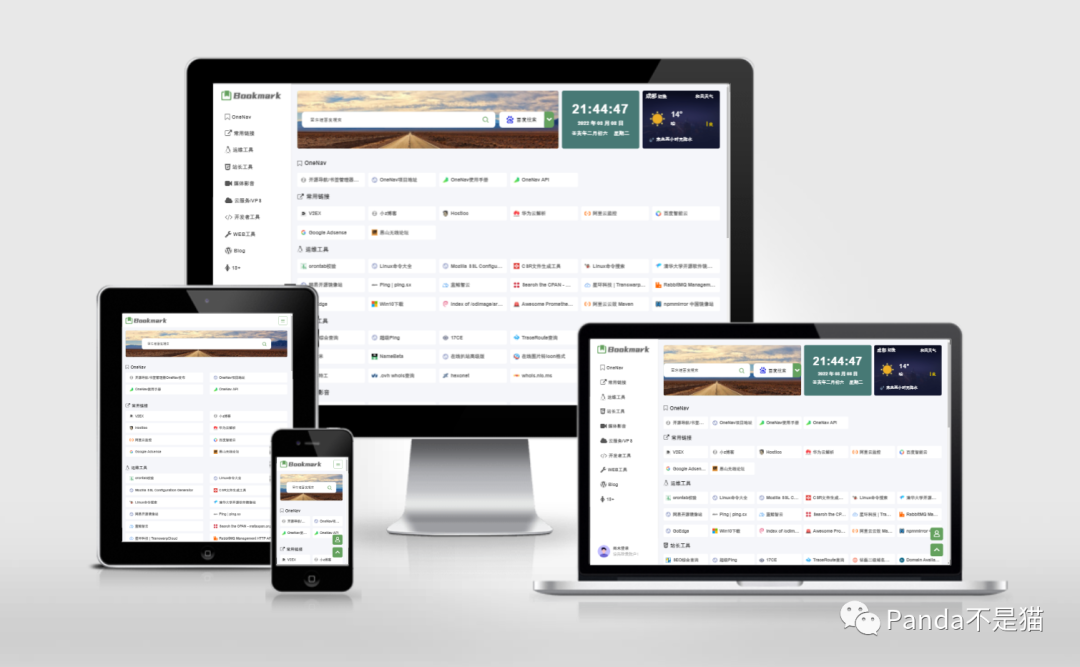
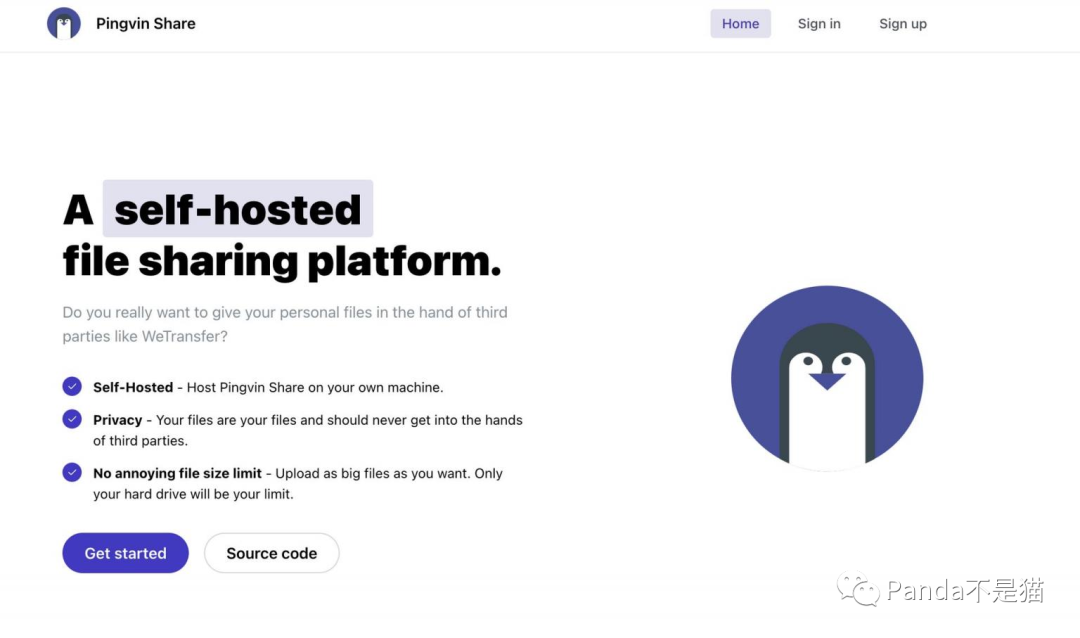
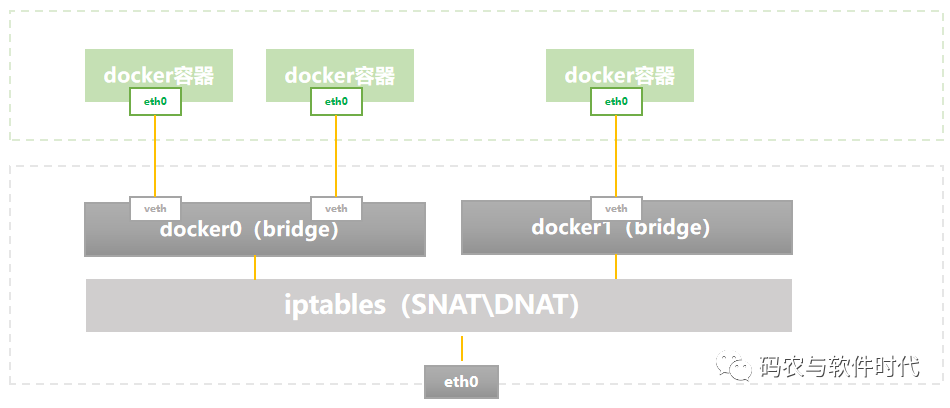
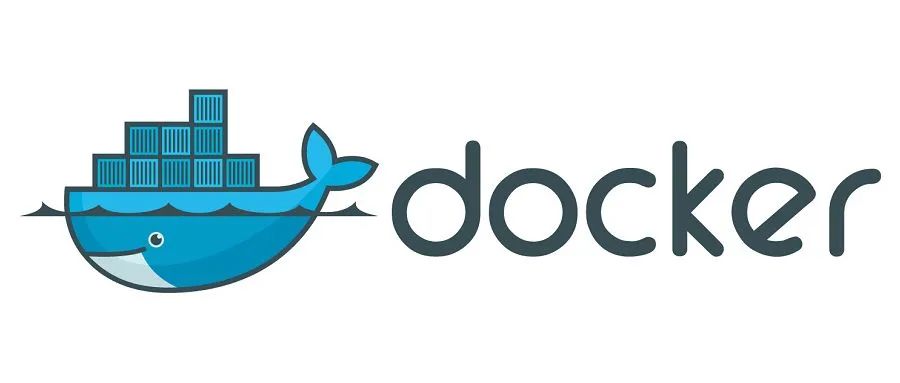

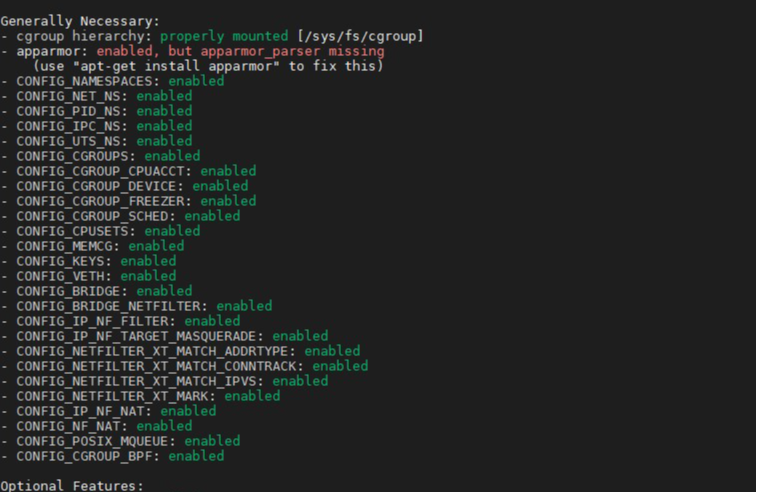
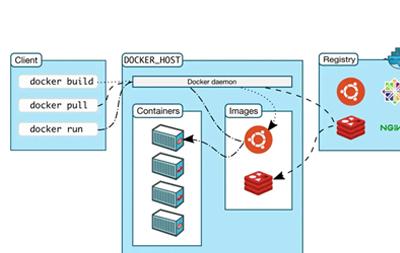

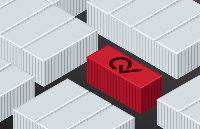
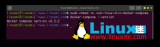

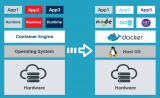

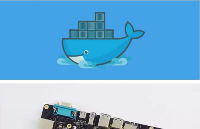
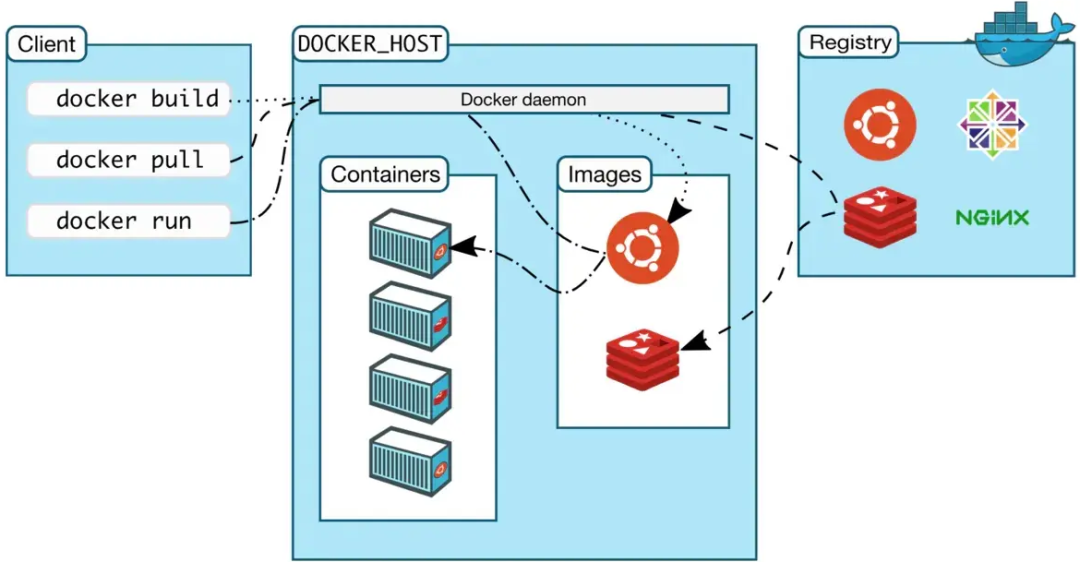



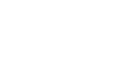
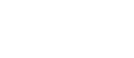





評論