電腦通用串行總線控制器(Universal Serial Bus Controller,簡稱USB Controller)是電腦中負責管理USB設備的硬件設備。當電腦的設備管理器中出現通用串行總線控制器感嘆號時,通常表示USB控制器存在問題,可能是驅動程序問題、硬件故障或其他原因導致的。本文將介紹如何解決電腦通用串行總線控制器感嘆號的問題。
- 檢查USB設備
首先,我們需要檢查連接到電腦的USB設備是否存在問題。嘗試斷開所有USB設備,然后重新啟動電腦,查看通用串行總線控制器感嘆號是否消失。如果問題解決,說明是USB設備導致的。
1.1 檢查USB設備連接
確保USB設備連接正確,沒有松動或接觸不良的情況。如果可能,嘗試更換USB端口或使用其他USB設備進行測試。
1.2 檢查USB設備兼容性
確保USB設備與電腦兼容。有些設備可能需要特定的驅動程序才能正常工作。查看設備制造商的網站,了解設備是否支持您的操作系統。
1.3 檢查USB設備電源
確保USB設備有足夠的電源供應。有些設備可能需要額外的電源適配器。如果設備需要外部電源,請確保電源適配器正常工作。
- 更新或重新安裝驅動程序
如果斷開所有USB設備后,通用串行總線控制器感嘆號仍然存在,可能是驅動程序問題。嘗試更新或重新安裝驅動程序。
2.1 檢查驅動程序更新
打開設備管理器,找到通用串行總線控制器,右鍵單擊并選擇“更新驅動程序”。選擇“自動搜索更新的驅動程序”,讓Windows自動搜索并安裝最新的驅動程序。
2.2 手動下載并安裝驅動程序
如果自動更新無法解決問題,可以嘗試手動下載并安裝驅動程序。訪問電腦制造商或主板制造商的官方網站,根據您的電腦型號或主板型號下載相應的驅動程序。下載完成后,解壓縮文件并按照說明進行安裝。
2.3 卸載并重新安裝驅動程序
如果更新驅動程序無效,可以嘗試卸載并重新安裝驅動程序。在設備管理器中,右鍵單擊通用串行總線控制器,選擇“卸載設備”。然后重新啟動電腦,讓Windows自動重新安裝驅動程序。
- 檢查BIOS設置
如果驅動程序更新和重新安裝都無法解決問題,可能是BIOS設置問題。嘗試檢查并更新BIOS設置。
3.1 進入BIOS設置
重新啟動電腦,在啟動過程中按下特定鍵(通常是F2、F10或Delete鍵)進入BIOS設置界面。
3.2 檢查USB設置
在BIOS設置中,找到與USB相關的設置選項,如“USB Controller”、“USB Legacy Support”或“USB Configuration”。確保這些選項已啟用或設置為正確的模式。
3.3 更新BIOS
如果BIOS設置正確,但問題仍然存在,可以嘗試更新BIOS。訪問電腦制造商或主板制造商的官方網站,根據您的電腦型號或主板型號下載最新的BIOS版本。按照制造商提供的說明進行BIOS更新。
- 檢查硬件問題
如果以上方法都無法解決問題,可能是硬件故障導致的。檢查電腦內部的USB接口和相關硬件。
4.1 檢查USB接口
打開電腦機箱,檢查主板上的USB接口是否有損壞、腐蝕或灰塵。如果有,嘗試清理或修復。
4.2 檢查電源供應
確保電腦的電源供應穩定,沒有電壓波動或不穩定的情況。如果可能,嘗試更換電源供應器進行測試。
4.3 檢查主板
如果其他硬件檢查正常,可能是主板本身存在問題。檢查主板上的電容、電阻和其他組件是否有損壞或燒毀的跡象。如果發現問題,可能需要更換主板或尋求專業維修。
- 尋求專業幫助
如果以上方法都無法解決問題,建議尋求專業幫助。聯系電腦制造商的技術支持或尋求當地電腦維修服務,讓專業人員檢查和解決問題。 - 預防措施
為了避免通用串行總線控制器感嘆號的問題再次發生,可以采取以下預防措施:
6.1 定期更新驅動程序
確保電腦的驅動程序始終保持最新狀態。定期檢查設備制造商或主板制造商的官方網站,下載并安裝最新的驅動程序。
6.2 使用高質量的USB設備
使用高質量的USB設備,避免使用低質量或不兼容的設備。這可以減少驅動程序沖突和硬件故障的風險。
6.3 避免過度使用USB端口
避免同時連接過多的USB設備,以免超出電腦的USB端口承載能力。這可以減少硬件故障和驅動程序問題的風險。
6.4 定期清理電腦
定期清理電腦內部的灰塵和污垢,確保USB接口和相關硬件保持良好的工作狀態。
6.5 備份重要數據
定期備份電腦中的重要數據,以防硬件故障導致數據丟失。
-
控制器
+關注
關注
112文章
16445瀏覽量
179454 -
硬件
+關注
關注
11文章
3381瀏覽量
66451 -
驅動程序
+關注
關注
19文章
848瀏覽量
48214 -
通用串行總線
+關注
關注
0文章
35瀏覽量
16674
發布評論請先 登錄
相關推薦
通用串行總線控制器感嘆號網卡故障
UDE-STK在設備管理器中顯示黃色感嘆號
通用串行總線(USB)原理及接口設計

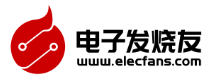
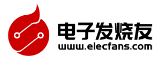


 電腦通用串行總線控制器感嘆號怎么辦
電腦通用串行總線控制器感嘆號怎么辦

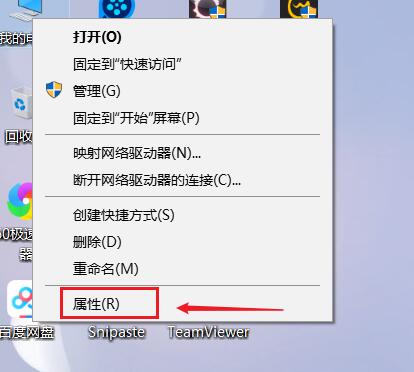
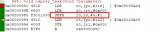



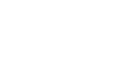
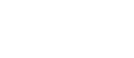





評論