前言
Verdi是一個功能強大的debug工具,可以配合不同的仿真軟件進行debug,很多企業常用VCS+Verdi或者Xcelium/xrun+Verdi的方式進行代碼的仿真與檢查。Verdi支持對所有設計和驗證流程進行全面的調試。它能夠幫助工程師理解復雜和不熟悉的設計行為,讓困難和乏味的調試過程自動化,并能讓多樣和復雜的設計環境一致化。在芯片設計過程中,可以根據仿真結果檢查或者理解設計;在芯片驗證過程中,常常用來調試(debug)一些錯誤的情況。Verdi既可以閱讀調試代碼,又可以查看波形,包括數字設計的波形和模擬設計的波形。
本文內容標題截圖
本文一共一萬一千多字,上百張截圖,基本涵蓋了Verdi的日常用法和常規技巧,內容比較多我對標題做了如下的截圖,方便大家閱讀查找。整理的過程中參考了很多大佬的文章,文末也都一一列舉出來了。由于時間倉促,整理的還不是太理想,還是希望能幫助到一些朋友吧。
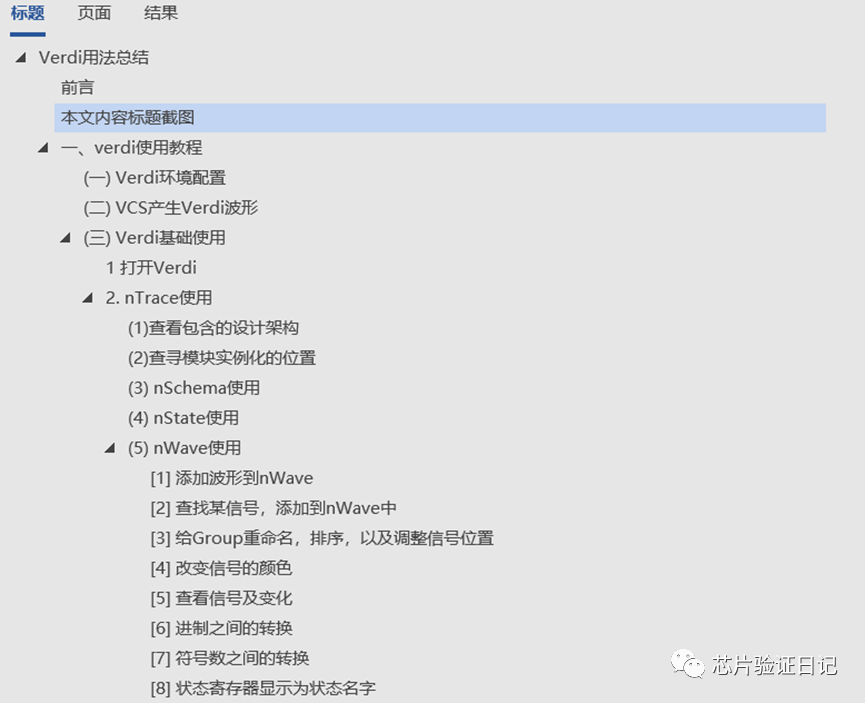
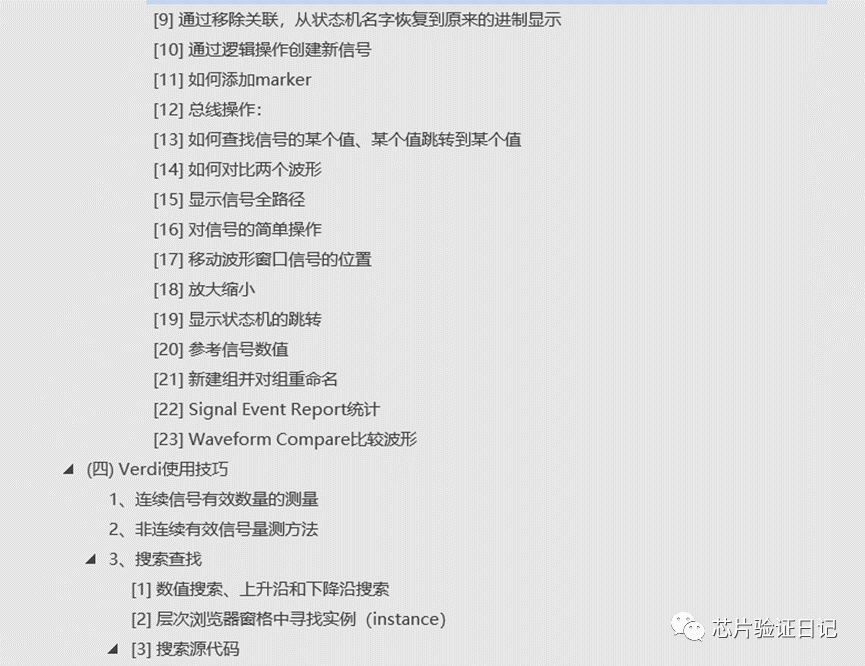
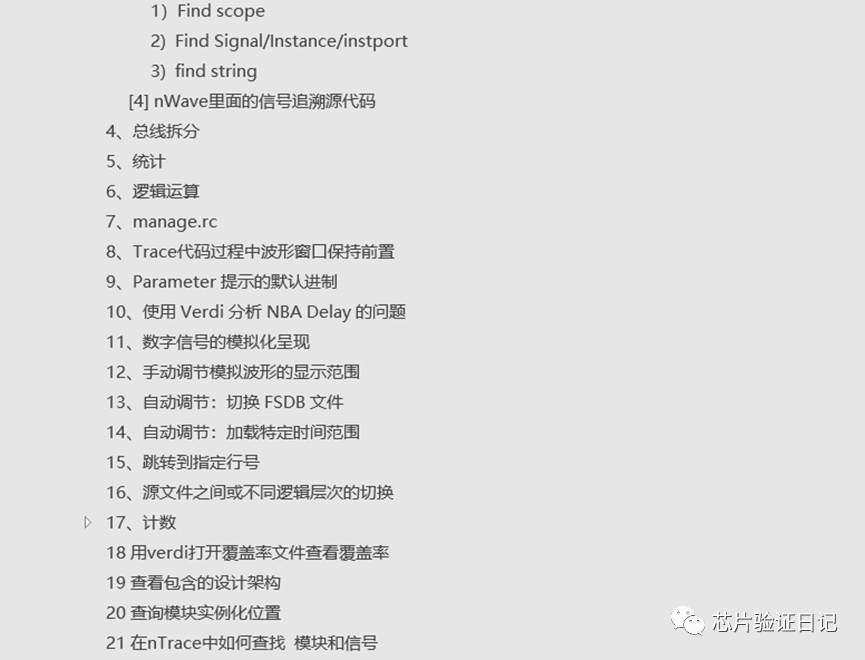
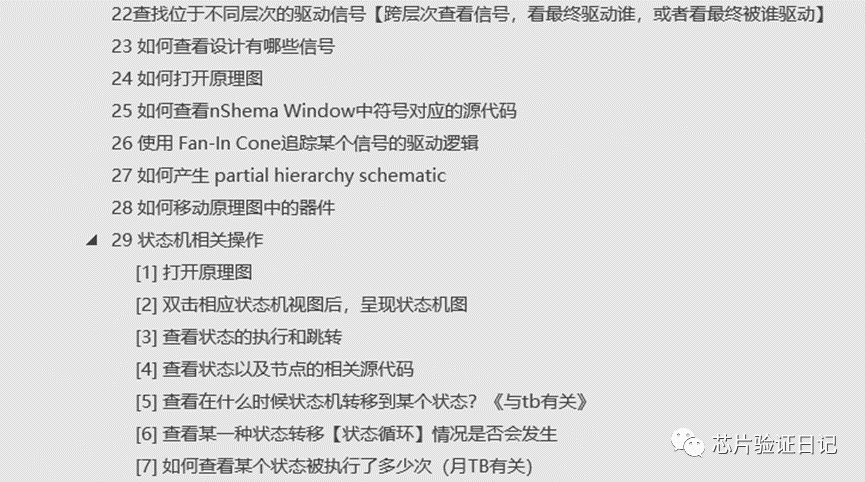
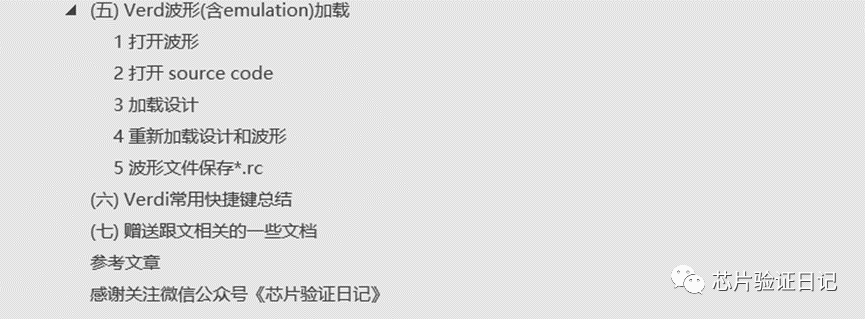
一、verdi使用教程
(一) Verdi環境配置
bashrc中配置
export Verdi_HOME=$Synopsys_Dir/Verdi2015
# export NOVAS_HOME=$Synopsys_Dir/Verdi2015
export PATH=$Verdi_HOME/bin:$PATH
export LD_LIBRARY_PATH="/opt/Synopsys/Verdi2015/share/PLI/lib/linux64"$PATH
export LD_LIBRARY_PATH="/opt/Synopsys/Verdi2015/share/PLI/VCS/linux64"$PATH
上面三個環境變量的解釋:
VERDI_HOME/NOVAS_HOME:仿真器默認,且為設置PATH做準備
PATH:讓系統(Linux)找到verdi
LD_LIBRARY_PATH:讓系統(Linux)能夠找到Verdi需要的庫文件.so(靜態庫),.a(動態庫),.tab(表格文件).
(二)VCS產生Verdi波形
[1] 使用Verilog系統函數,在tb****文件中加入相應的系統函數
initial begin
$fsdbDumpfile("fifo.fsdb");
$fsdbDumpvars(0);
end
[2] 使用UCLI、TCL接口(VCS使用tcl腳本)
global env
fsdbDumpfile "$env(demo_fifo).fsdb"
fsdbDumpvars 0 "top_tb"
run
(三) Verdi基礎使用
1 打開Verdi
(1)verdi -nologo
(2)makefile命令
2. nTrace使用
(1)查看包含的設計架構
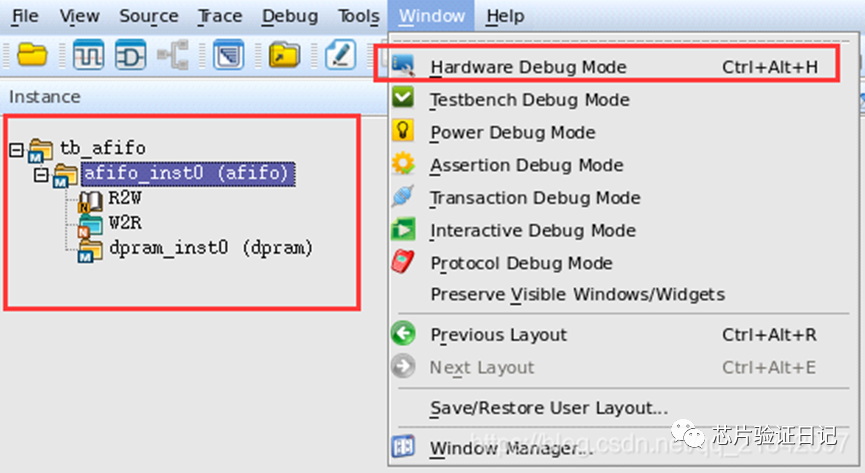
(2)查尋模塊實例化的位置
①在設計結構中雙擊實例化模塊的名字->源代碼窗口高亮了模塊名
②再雙擊高亮的模塊名->看到在上層模塊中的哪一行被調用了
在nTrace中查找模塊和信號
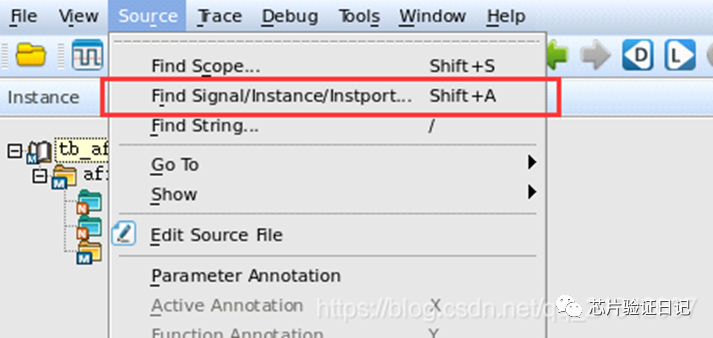
查尋字符串
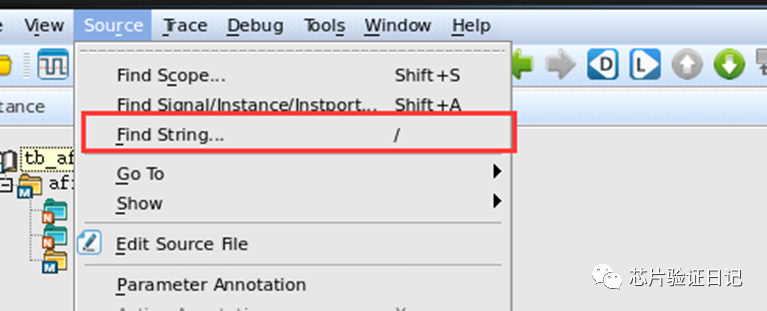
查看驅動信號相關
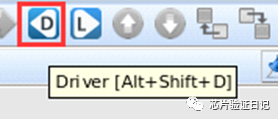
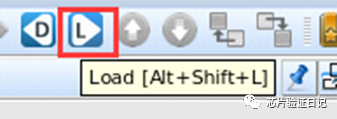
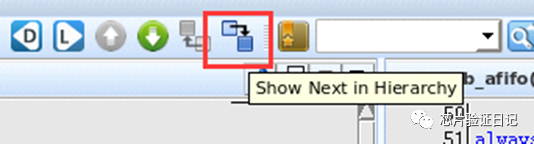
(3) nSchema使用
查看原理圖
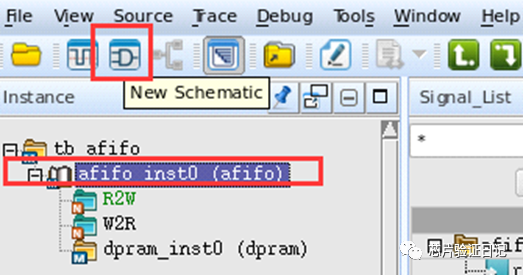
顯示原理圖各信號名
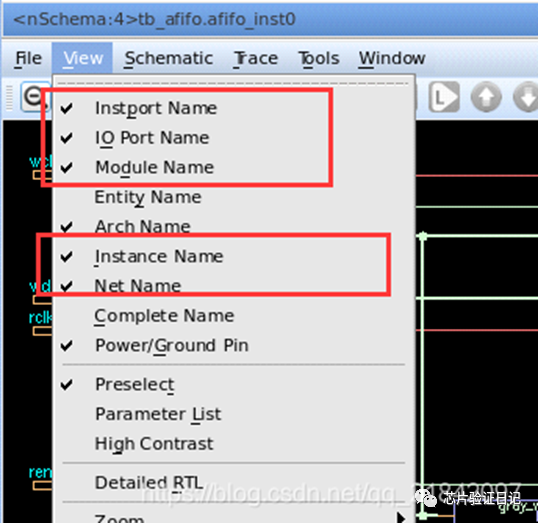
RTL 級 : 在當前的層次中查找某個信號
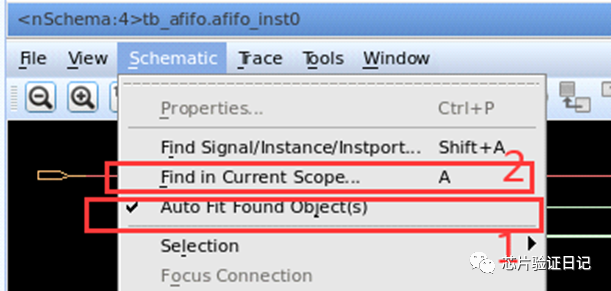
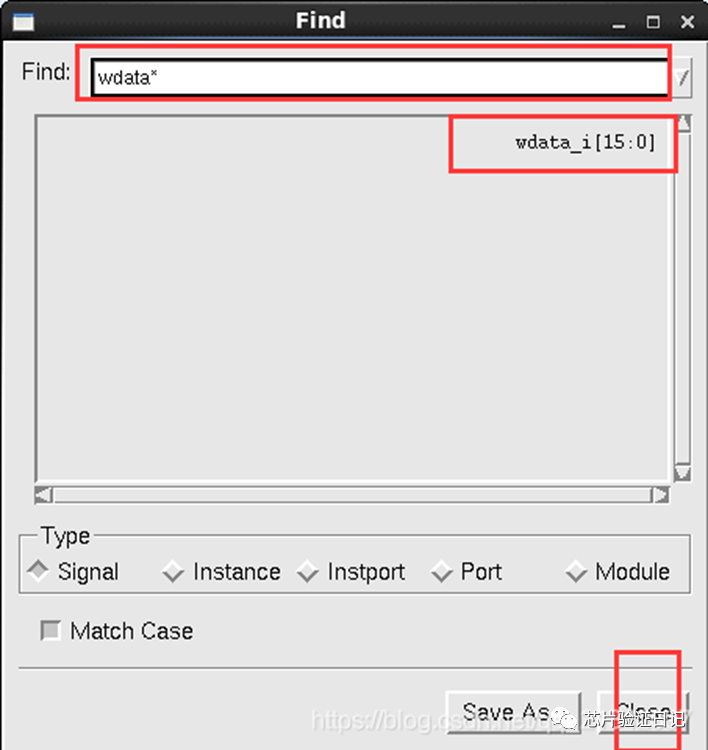
使用Fan-In Cone追蹤某個信號的驅動邏輯
①首先要用上面的辦法來查找信號②調用該工具:
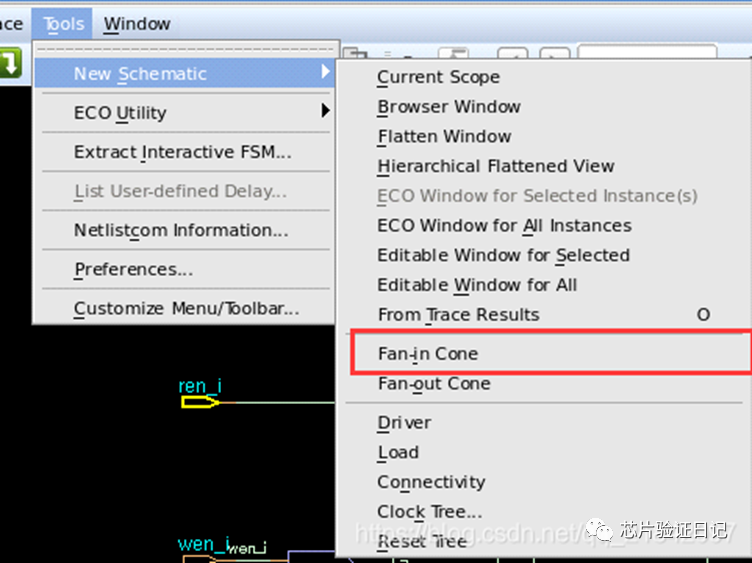
產生partial hierarchy schematic
用來查看與選擇特定信號有關的邏輯/模塊
①選擇需要查看的信號(可以通過shift鍵來選擇多個信號)
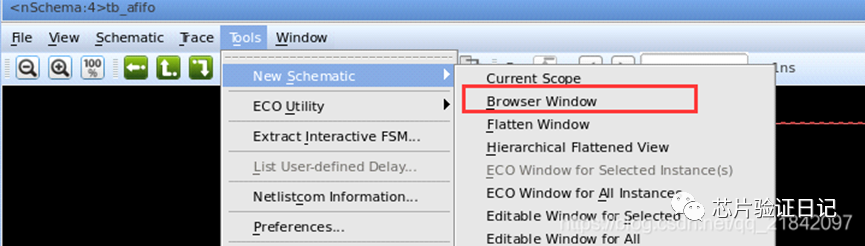
(4) nState使用
查看狀態機視圖
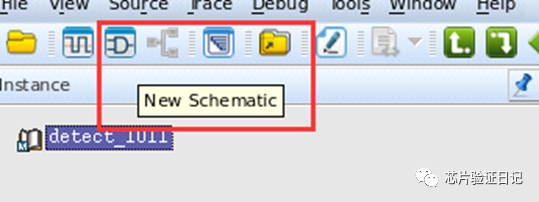
查看狀態的執行語句和轉移條件
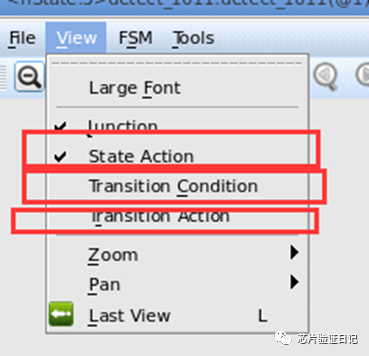
查看某個狀態的執行次數
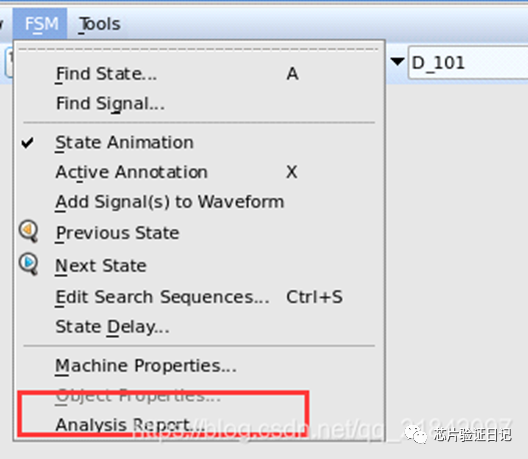
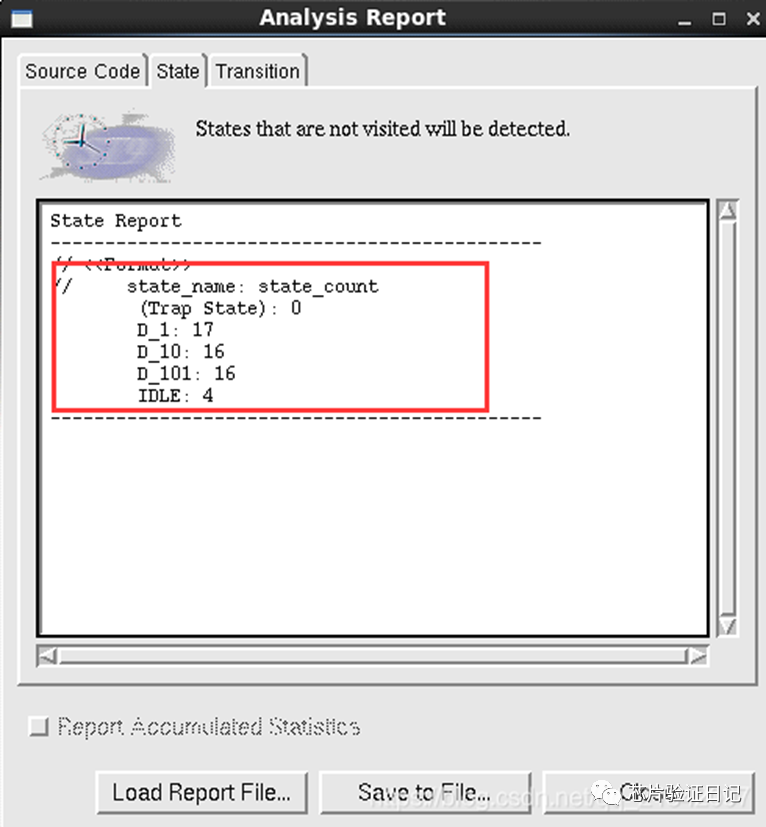
(5) nWave使用
[1] 添加波形到nWave
①我們要打開.v文件
②打開nWave然后打開.fsdb波形文件③正式添加波形:
快捷鍵G或者:
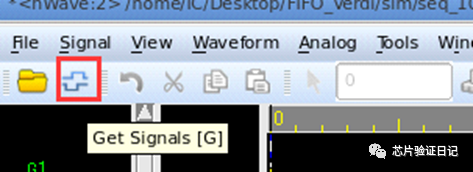
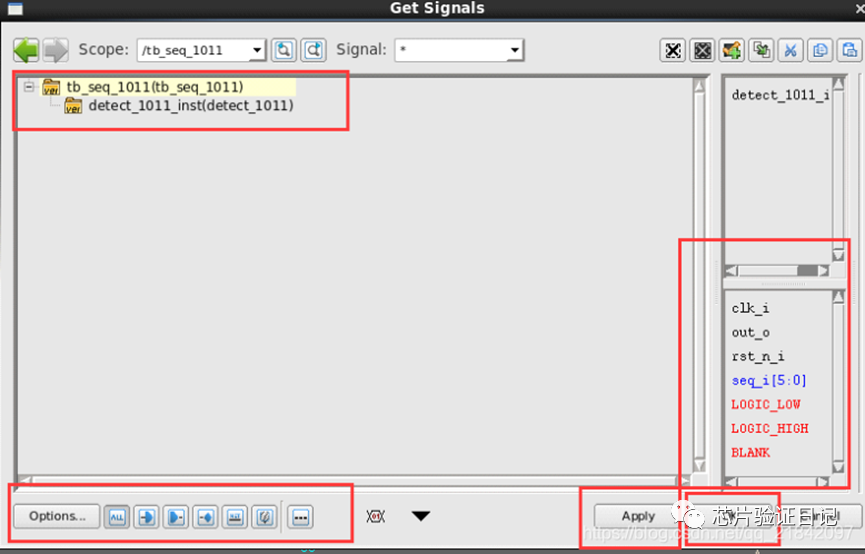
在nTrace中選中信號后,鼠標中鍵拖拽,或者ctrl+w進行添加
自動加載,用-ssf 命令
verdi -sv -f filelist.f -top tb_top -ssf dut.fsdb &
[2] 查找某信號,添加到nWave中
①通過nTrave查找到該信號②通過上面的方法進行添加或者通過get signal來查找
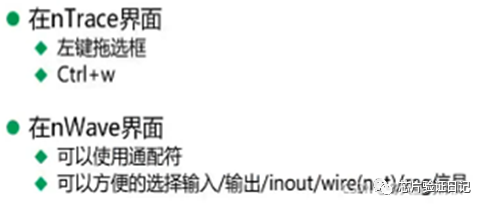
nWave波形窗口,快捷鍵 g 加載信號(Get signals)。在彈出的窗口選中需要添加的信號,點擊滾輪選擇需要添加信號的位置,也可在代碼中(nTrac界面)選中信號 Ctrl+W 將信號加載在波形中
[2--]查找信號
找到模塊里的某個信號,按?彈出find string對話框進行查找。
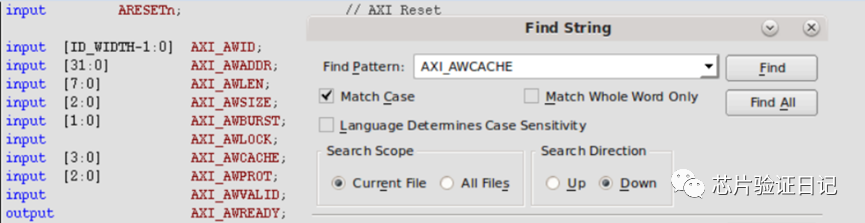
[3] 給Group重命名,排序,以及調整信號位置
[1]重命名
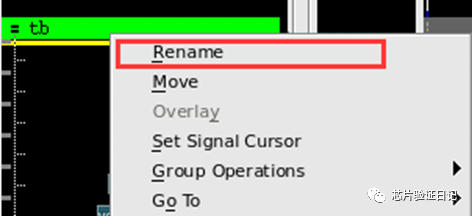
[2]信號的拖拽:通過鼠標中鍵進行拖拽。
[3]縮小:快捷鍵z,或者100%匹配:F
[4]放大:左鍵拖選放大范圍shift+Z ctrl+滑輪:進行放大或者縮小
[5]移動:鼠標中鍵按住信號拖拽中鍵選擇位置:
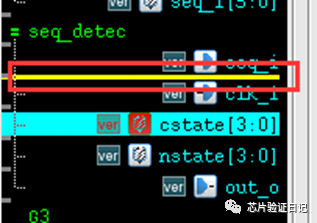
[6]復制:ctrl+P,或者右擊信號,選擇復制的選項
[7]粘貼:ins鍵,或者右擊信號,選擇粘貼的選項(注意:可以通過鼠標中鍵選擇粘貼的位置)
[8]刪除:delete鍵
[4] 改變信號的顏色
第一步:Tools->preferences->waveform->viewoption->waveformpane->general->paint waveform with specified color/pattern
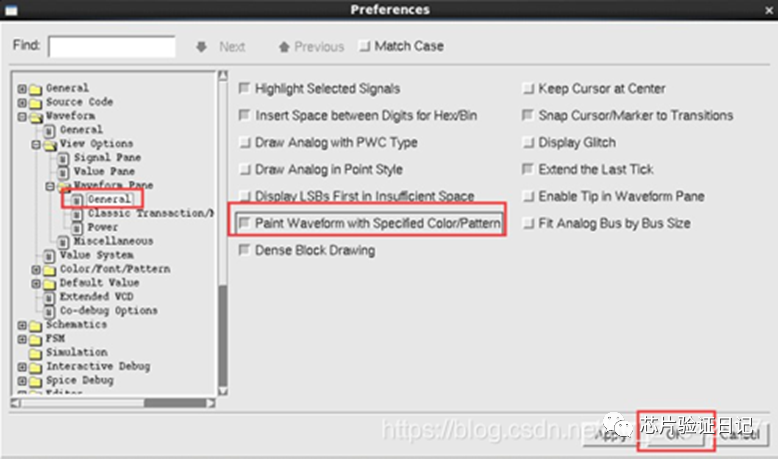
第二步:選中信號,然后按快捷鍵C改變信號顏色。
按C或者T修改信號或者波形顏色,按****T 更實用 ,每按一次顏色自動改變。不區分大小寫。

[5] 查看信號及變化
任意值:所有信號變化,一般會應用到組合邏輯的指示信號信號沿:用于查找有效指示信號,比如使能信號總線值:主要是用來查找數據信號模擬值:查看比如函數發生器產生的正弦波信號進制之間的轉換:
[6] 進制之間的轉換
[7] 符號數之間的轉換
[8] 狀態寄存器顯示為狀態名字
nTrace:
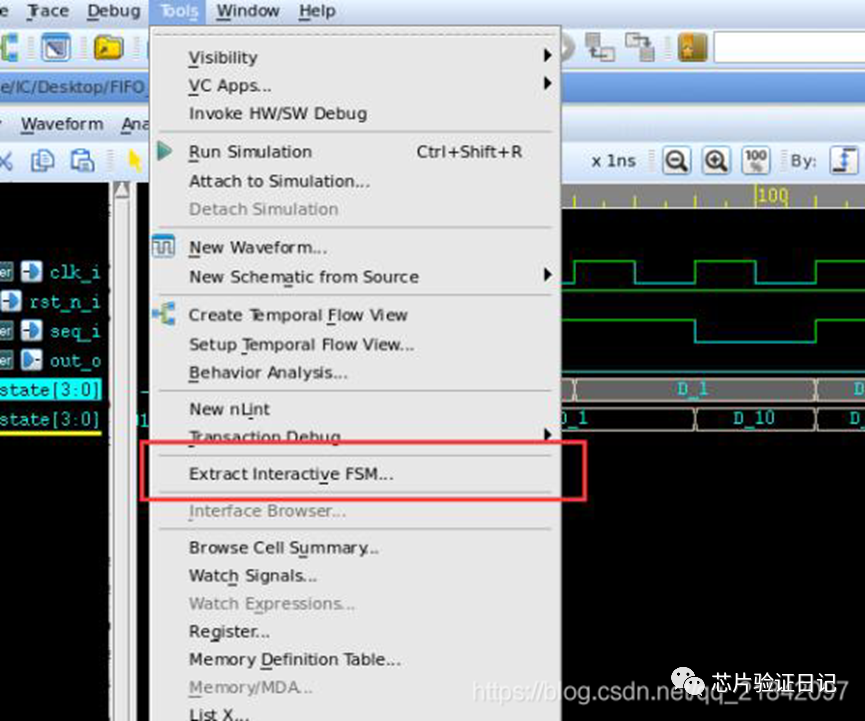
或者nWave:
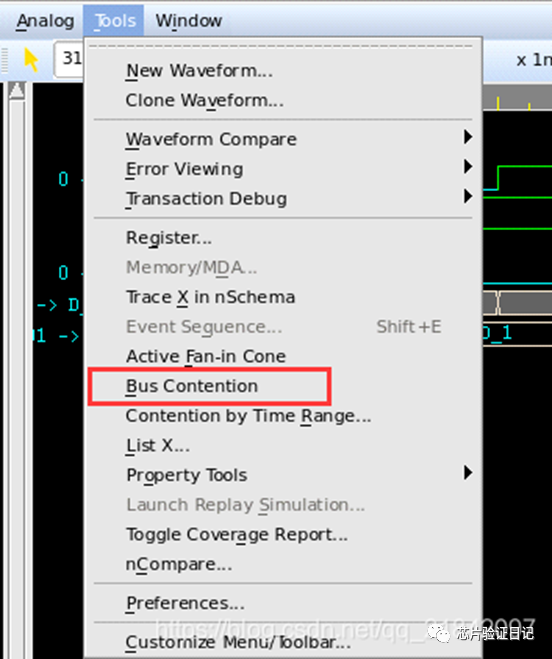
[9] 通過移除關聯,從狀態機名字恢復到原來的進制顯示
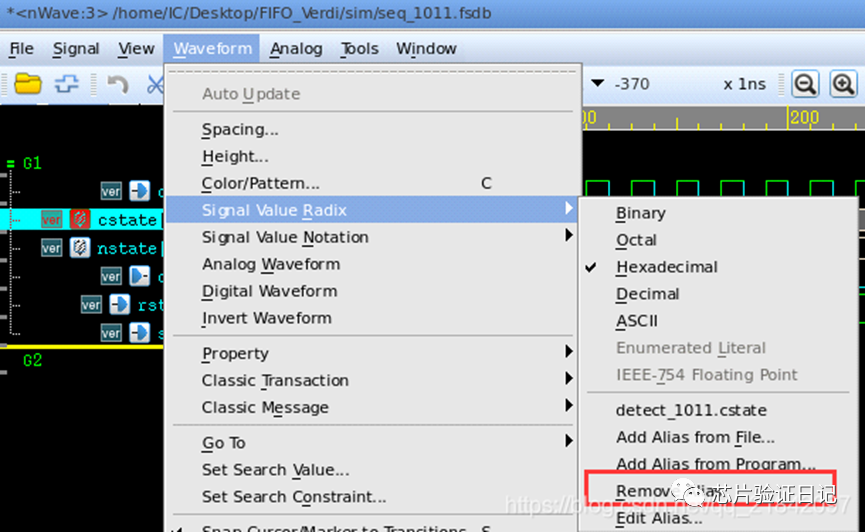
可以看到,我們打開過狀態機視圖之后,我們也就可以在狀態名和進制之間轉換了:
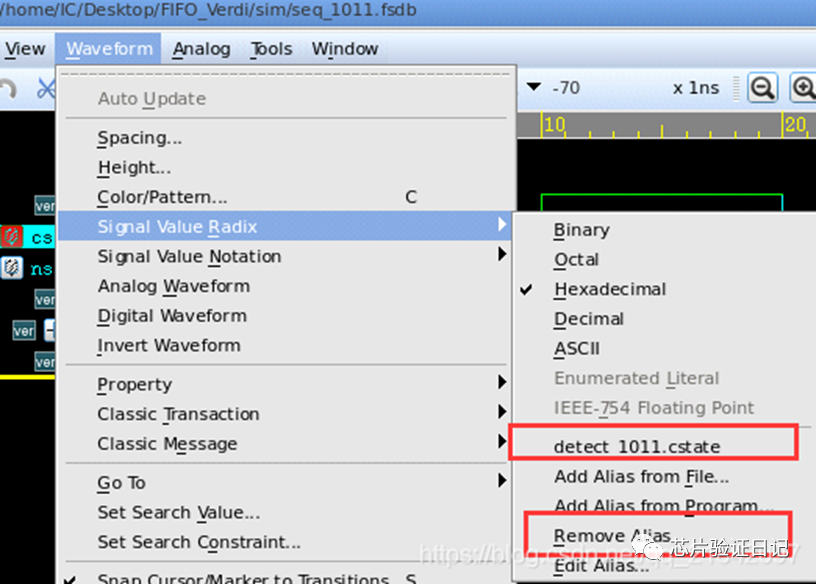
[10] 通過邏輯操作創建新信號
[11] 如何添加marker
shift+M。為方便波形定位,按鍵shift+M使用mark功能標記一下,可以自定義名稱和顏色,方便查找。
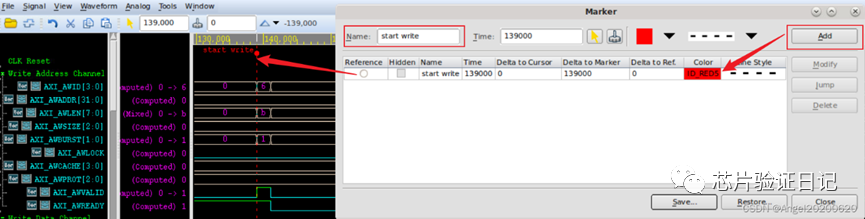
[12] 總線操作:
[13] 如何查找信號的某個值、某個值跳轉到某個值
[14] 如何對比兩個波形
[15] 顯示信號全路徑
按 **=H=** 顯示波形信號全路徑,再按**H**撤銷。不區分大小寫。
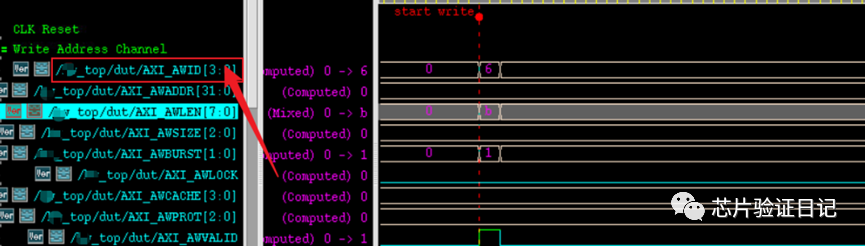
[16] 對信號的簡單操作
點擊波形窗口,選中信號,使用Delete刪除信號。選中信號,使用Ctrl+p復制選中的信號,然后使用insert按鍵插入,粘貼的位置由黃線所在位置決定。
[17] 移動波形窗口信號的位置
使用滾輪在波形窗口選中信號,然后拖到代碼窗口即可查看選中波形的代碼邏輯
[18] 放大縮小
Z:Zoom In;z:Zoom Out;f:Zoom All
[19] 顯示狀態機的跳轉
選中狀態機狀態的波形,在nWave窗口選中Tools>Bus Contention>打開狀態機,(關閉), 返回查看波形已經變為狀態的名稱。 補充:選擇具有狀態機的模塊選中,然后在主工具欄選擇Tools>Extract interative FSM
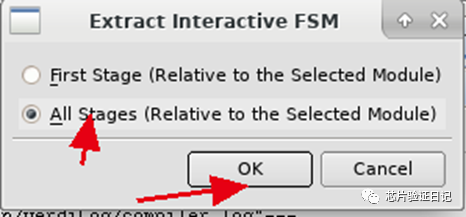
點擊OK,然后點擊下面的狀態機,即可看到狀態的跳轉。
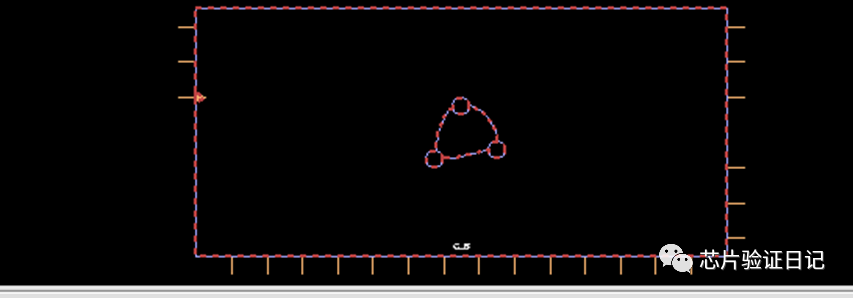
[20] 參考信號數值
選中Source>Active Annotation即可看到每一個信號,參數的數據顯示。
[21] 新建組并對組重命名
將黃線放到最后一行,添加信號即可新建一個信號組。然后鼠標選中右鍵即可進行相關操作,也可以選中一個模塊,直接Ctrl+4即可將接口信號加入波形窗口。
[22] Signal Event Report統計
統計出某個信號在特定時間段內的跳變的次數。
按鼠標滑輪中建,添加一條mark標記線用于選擇統計區間。
View -> Signal Event Report
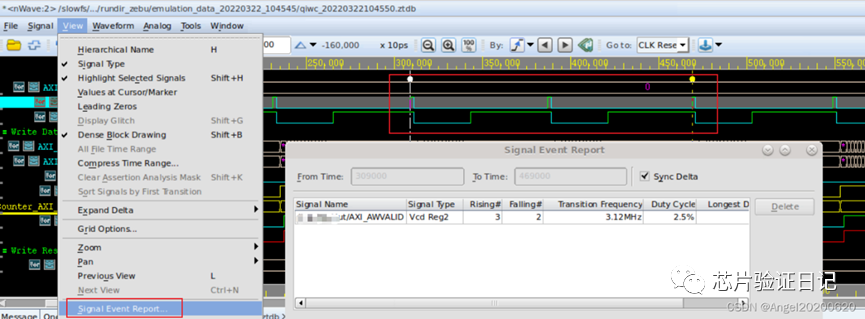
Rising:指的是指定Marker時間段內上升沿數;
Falling:指的是指定Marker時間段內下降沿數;
=備注:利用Logical Operation和Signal Event Report可以統計非連續有效信號=
[23] Waveform Compare比較波形
nWave提供了一種綜合比較自動比較不同結果的能力。在比較完成后,nWave以圖形方式顯示波形窗格中的任何不匹配,然后可以通過每個不匹配來分析差異。
Tools -> Waveform Compare
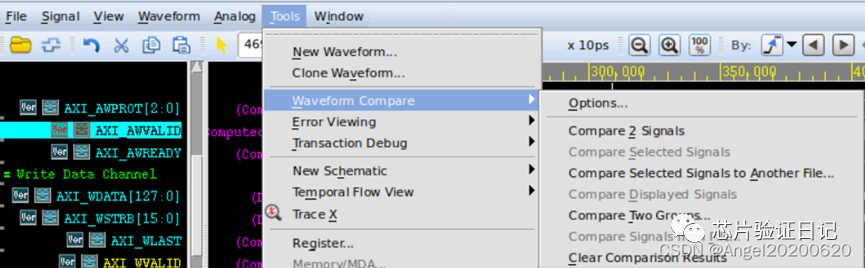
(四) Verdi使用技巧
1、連續信號有效數量的測量
[1] 下面分享一些在實際做項目過程中verdi在debug時的小技巧:連續信號有效數量的測量。
如下圖所示,clk是輸入時鐘信號,data_enable_in是輸入數據有效標志信號,y_in則是輸入數據。在debug的時候,有時我們想要知道白色光標和黃色光標時間內有多少個連續有效的數據y_in。我們該如何做到呢?

一般可以使用以下3種方法:
方法1:最直接也是最笨的辦法,當然是手動去數,1、2、3…;如果該時間段內,數據量較少,很快就可以數出來了。當數據量較多時,只要你有足夠的耐心和時間,有時還需要一副好眼睛,最終也是可以得到正確的結果。不過效率非常低下,比較麻煩的是還容易數錯。
方法2:如果已知時鐘周期(本例子中clkp=6.736ns),則可以計算該時間段內時鐘個數來獲知數據量;上面例子的圖中兩個光標之間的時間差delta=188.608ns,delta/T=28,因此就是28個數據了。是不是要比直接用手動數快很多了?這個辦法雖然準確,但是每次都要計算一次,如果需要頻繁的獲知不同時間段內的有效數據還是太麻煩了一點。
方法3:本文重點要介紹的方法。該方法是通過把時鐘周期設置為時間單位,這樣兩個光標之間的時間差就是該段時間內的有效數據量了。具體操作方法如下:
如下圖用鼠標點擊1,會彈出對話框;點擊2位置倒三角形,下拉選項中選時鐘周期單位是ns;然后再把timeunit 改為clock周期6.736ns,點擊OK.

再看delta顯示出來的值,已經變成28了,即為我們要的數據量了。

這個方法對于一段時間內的連續有效數據來說,應該是最簡單有效的獲取數據個數的方法了。任意改變兩光標的距離或位置,都很直接的得到該段時間內的連續有效數據量。該方法在debug過程中常常會用到,請大家善加利用。
[2]另外還有一個比較有效的辦法是利用verdi的nWave里面的Signal Event Report 功能。該方法雖然稍顯麻煩,但善于利用,也可以變得非常好用。方法如下圖:
a.鼠標點擊選中clk 這個信號;b.點擊view菜單,選擇下拉菜單里面的SignalEvent report,就會彈出對話框;c.進度條往后拖,會看到Falling#這一欄顯示的數據28就是我們要的數據量了。
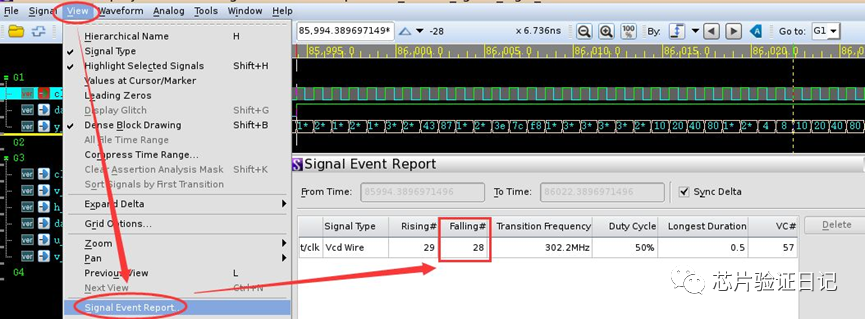
以上就是一段時間內連續有效數據的幾個測量方法。debug的時候方法3最簡單便捷,應用頻率也較高;但是其他幾個方法在特定的場景下也可以發揮出自己的作用,需要根據實際debug的時候靈活應用。
[2]網格法
點擊菜單里面的view選項,選擇Grid Options,如下圖所示:
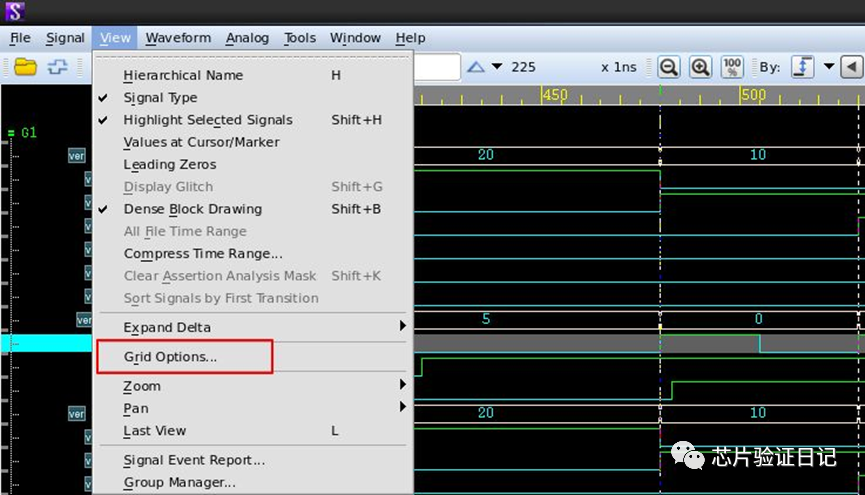
選中選項Grid on 以及選項Grid Counter with Start Number,如下圖所示,點擊Apply或者OK之后,就可以看到波形里面出現了網格,最下面有數字出現。這種方法還有一個好處是鼠標左鍵點到CLK信號的任意位置,計數都是從新的地方開始,具有很強的靈活性。
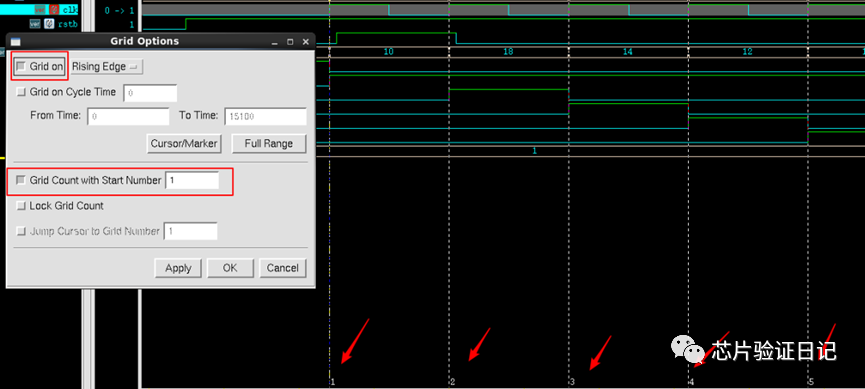
[4] 自動添加計數器:
右擊CLK信號,選擇Add Counter Signal by,選擇上升沿、下降沿、任意沿中的一個,就會自動產生一個16進制的計數信號,不過它的計數起點是從CLK的0時刻開始,不能選擇任意時刻,所以缺乏靈活性。
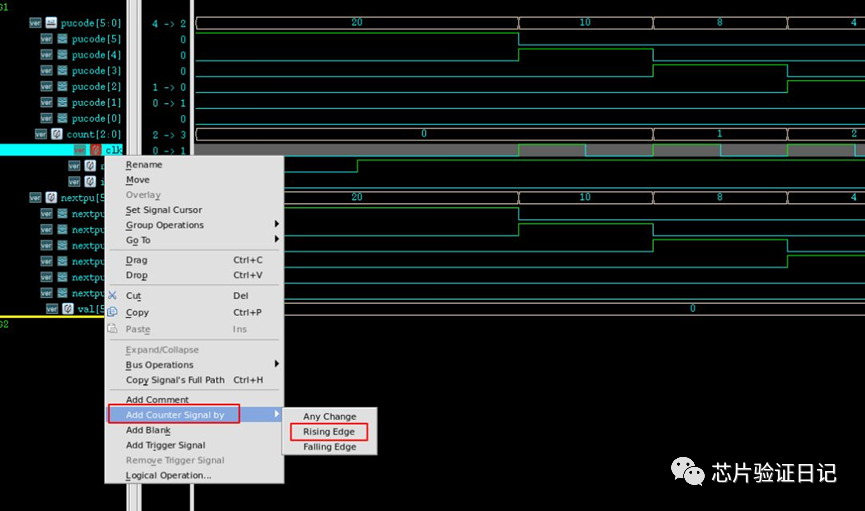
關于方法3和方法4,更推薦方法3網格法,看起來很強大,大家可以繼續探索探索。
[5]打開路徑下的verdi.cmd記錄了上一次的全部動作。如果verdi意外關閉,可以使用verdi -play verdi.cmd來復原。
[6]可以給clk的上升沿打上標記(好像叫label),在兩個光標之間會顯示標記的個數,也就是周期數。
2、非連續有效信號量測方法
實際debug過程中,更常遇到的場景是 非連續有效的信號 ,如下圖所示:CLK并不是在每個時刻都是有效的,這時我們又該如何比較快速準確的獲知某個時間段內有效信號(CLK)個數呢?
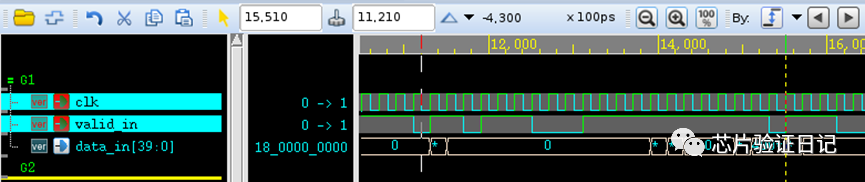
跟獲取連續有效信號個數一樣,如果某個時間段內有效信號個數較少(比如少于10個),直接手動數就可以了。當有效信號toggle次數比較多時,肉眼無法快速看出數量的時候,我們可以利用Verdi nWave里面的Logical operation 和Signal Event report 這兩個功能來實現。
對于非連續有效數據傳輸,通常會有一個信號來標志哪筆數據是有效的,如上圖中的valid_in信號為1時表示data_in數據有效。利用這個標志信號跟時鐘進行“與”操作,就得到一個新的時鐘。這個新的時鐘只有在數據有效時才有,在數據無效時被遮掉了。再通過Signal Event report獲知指定時間內新的時鐘個數,就可以知道有效數據的個數了。
具體操作步驟如下:
(1).鼠標選中時鐘信號clk和數據有效標志信號valid_in;(2).點開nWave 菜單里面的Signal,再選擇下拉菜單里的Logical Operation,如下圖:
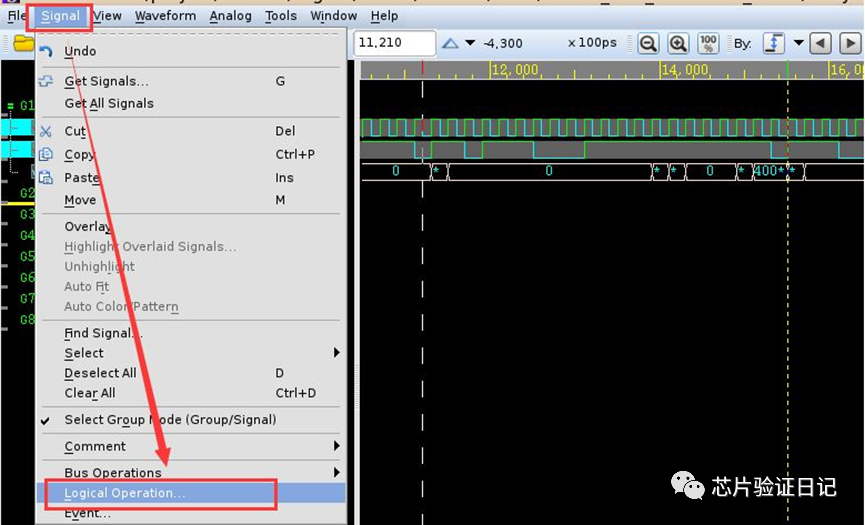
(3).在彈出的對話框里面,如下圖所示,確認Expression里的信號操作是”&”;把Name 改成valid_in_clk;然后點擊Create/Modify按鈕;
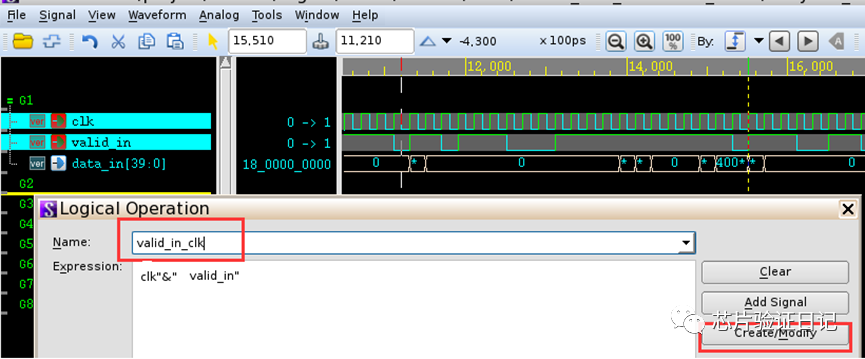
再回來看波形,如下圖所示,就會發現多了一個信號valid_in_clk,這個信號就是我們需要的新時鐘信號。
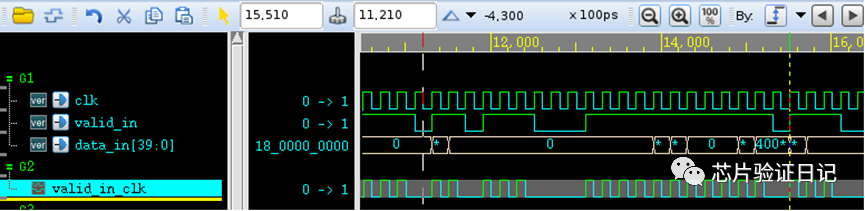
(4)接下來就是Signal Event Report閃亮登場了。選中valid_in_clk,然后在View下拉菜單里面選Signal Event Report。如下圖所示,在彈出的對話框里,找到Falling#這一列,里面列的數字16就是我們指定的時間段內有效的數據個數了。
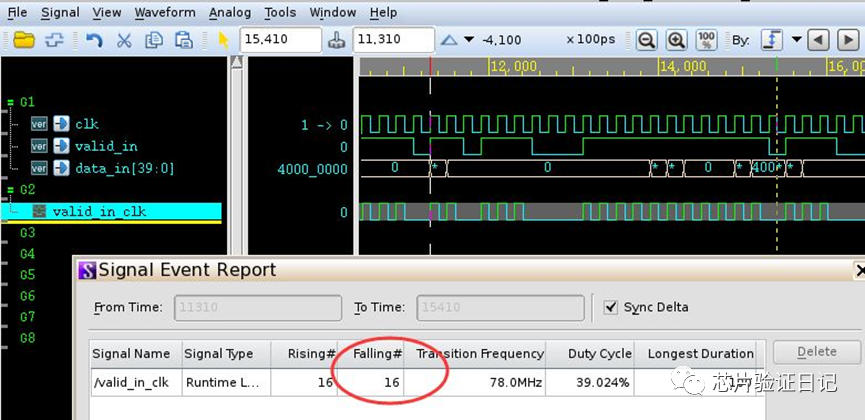
如果還是半信半疑的同學,可以手動數一數,看看Logical Operation加Signal Event Report這套組合拳的結果是否正確。
3、搜索查找
Verdi提供了很強大的搜索查找功能,充分利用好這些功能在IC設計/驗證過程中可以大大提高debug 效率。下面我們就結合實際應用來介紹一下Verdi中常用的搜索查找功能以及一些使用技巧。
[1] 數值搜索、上升沿和下降沿搜索
進行數值搜索、上升沿和下降沿搜索
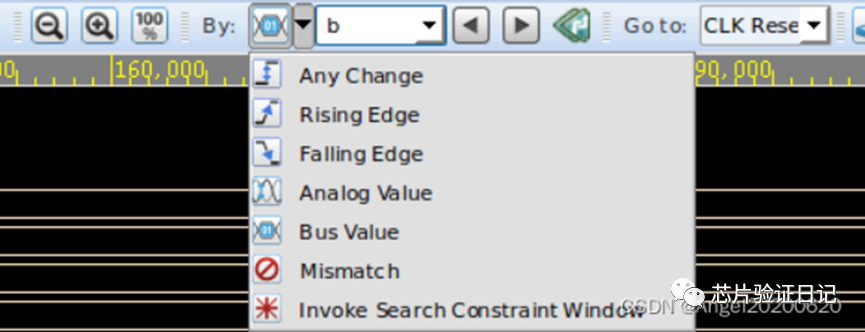
選中信號,按n向后搜索,N向前搜索;或者按左右小箭頭進行查找搜索。例如:
數值搜索:
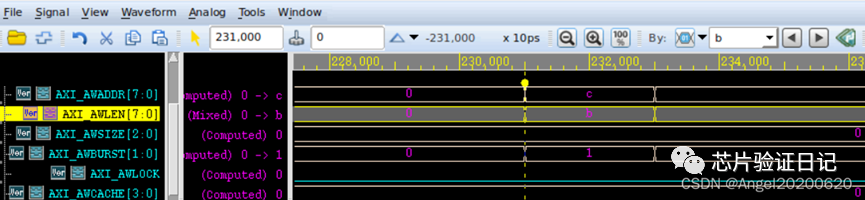
上下沿搜索:

[2] 層次瀏覽器窗格中尋找實例(instance)
在利用 Verdi debug時,首先需要找到我們負責模塊的實例(instance),再選擇相應的信號來觀察它們的行為來debug。當設計很龐大時,要找到底層的一個小模塊,如果用鼠標從 top一層一層的往下點,效率會比較低;又或者我們只負責了一個小模塊,對整個設計的層級關系并不清楚的時候,找到我們的底層設計會變得非常困難。
這時,只要我們知道底層模塊的實例名,就可以利用Verdi的“Show Navigation Text Field”功能快速查找了。操作方法如下圖,
a)在Verdi的層次瀏覽器窗格(Verdi界面的左部)點右鍵,彈出菜單里選“Show Navigation Text Field”或快捷鍵“Ctrl+S”
b) 在輸入對話框里輸入相應的實例名,再點右邊的搜索按鈕就可以了。
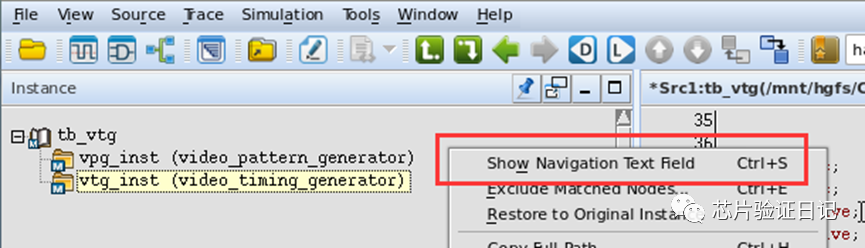
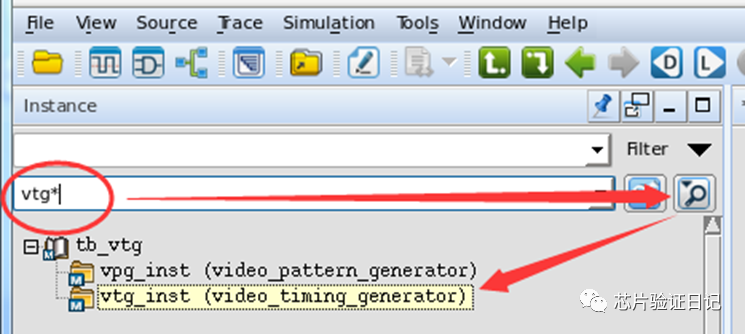
**[3] **搜索源代碼
源代碼窗格里提供了三種搜索指令,功能各不相同,用來應付不同的使用場景。
1)Find scope
Find scope適用于整個chip里面的查找。前面提到的應用場景如下:
A)Source –> find scope或者 按shift+S
B)在彈出對話框里Scope Type選module
Filter內填要找module關鍵字;Instance list 里面選擇一個,點Go To,source code就會打開該module。
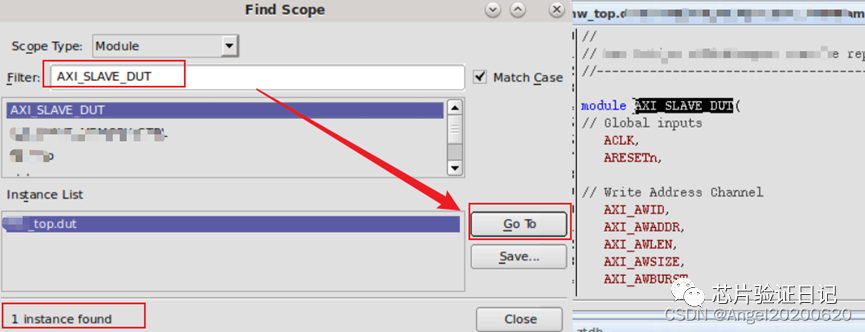
另外,對話框最下面列出了整個設計中找到的個數,可以知道該module被instance次數。
2) Find Signal/Instance/instport
這個指令可以查找指定模塊內的信號、實例或輸入輸出端口。這個指令的好處是可以把要查找的內容都列出來,想看哪一個就用鼠標點一下,就會切換到源代碼窗格對應位置。當模塊內要查找的signal(instance or input/output port)比較多時,可以快速的找到想看的signal。
操作方法如下:
source –> Find Signal/Instance/instport 或者shift+A
選擇要查找的類型:signal, instance or instport
輸入框里面輸入信號名,點Find按鈕,下面會列出所有找到的信號,點擊某個信號,就會到達source code 里面對應的信號
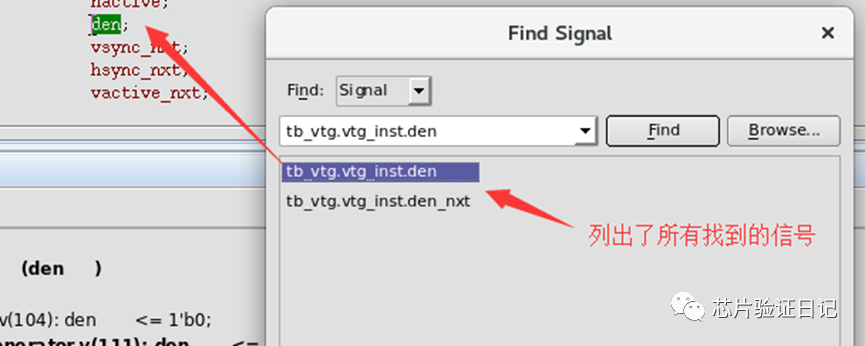
3) find string
Find string應該是debug 過程中使用頻率最高的查找指令了。只要在輸入框里面輸入部分或全部要查找的字符串,再點一下find 按鈕就可以了。
這個指令可以在當前文檔(current File)或者全部文檔(All file)里面查找,因為字符串查找匹配得比較多,要根據需要選擇在當前文檔或全部文檔查找,以提高查找效率。
因為使用頻率高,Verdi也很貼心的在默認工具欄里放置了Find string的輸入窗口,如下:

輸入欄輸入字符串有幾種方法
(1)手動輸入,好處是可以只輸入部分字符,不用全部輸入信號名(2)點擊信號,按中鍵拖入輸入欄,然后點向上或向下查找,找同名信號(3)點擊信號,按快捷鍵”Ctrl+F”,信號名就會自動輸入到輸入欄。這個快捷鍵很好用。
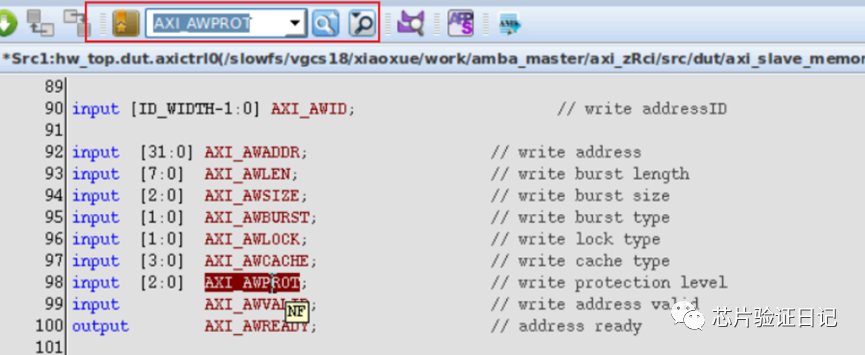
[4] nWave里面的信號追溯源代碼
Debug過程中,往nWave 里添加信號后,查看了信號波形,如果看到異常往往要回頭看一下源代碼。如果一時找不到了,find string當然可以找得到,但是需要輸入一串字符,可能就不那么樂意了。
其實Verdi很貼心,可以直接把nwave里面的波形拖到nTrace里面,可以快速的找到要找的信號。
操作方法:nWave里面選擇信號,如out_den。按住中鍵,直接拖到source code plane,然后放開,就會顯示你要找的信號了
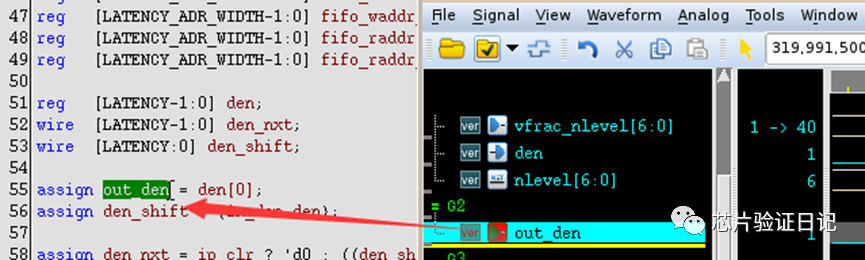
上述內容介紹了Verdi常用的幾種搜索查找功能和技巧。希望對大家有幫助,debug效率更上一個檔次。如果你有什么好想法,也歡迎后臺留言一起討論。
4、總線拆分
分析波形的時候有時候需要把一個多比特的bus拆分成幾個位寬較小的bus,以方便觀察數值。
右鍵/Signal -> Bus Operations -> Expand as Sub-bus
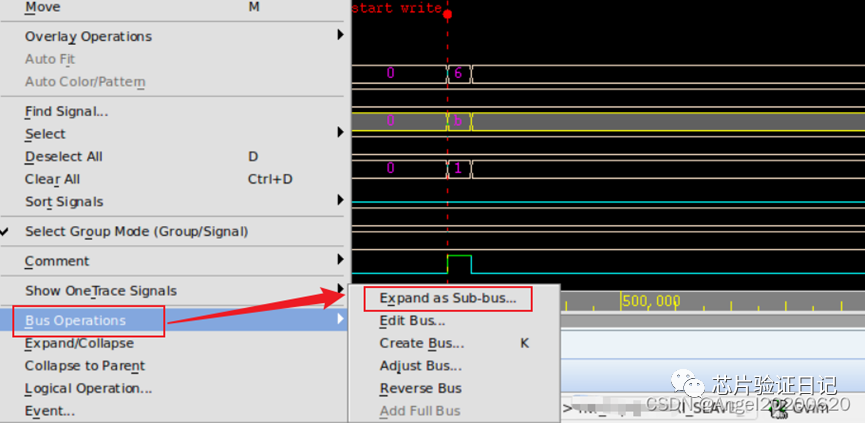
將32bit分割為4個8bit bus.

分割結果:
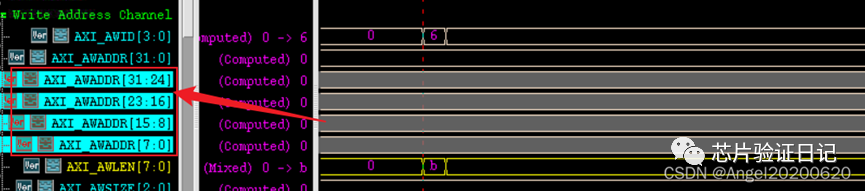
5、統計
統計出某個信號在特定時間段內的跳變的次數。這個結合下一節的邏輯運算,可以把一些復雜的波形分析用直觀的形式表現出來。還是右鍵點擊波形窗口左邊的某個信號名字,在彈出菜單中選擇Signal Event Report。
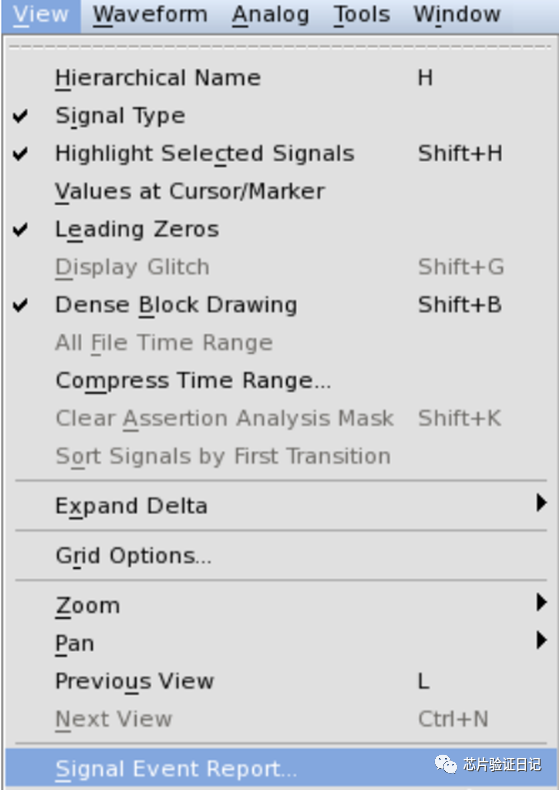
在彈出的對話框中,可以關注感興趣的內容,比如Rising#,指的是默認Markers標定的時間段內,該信號的上升沿次數。這樣就不用很辛苦的放大波形,用眼睛一個一個去數了。
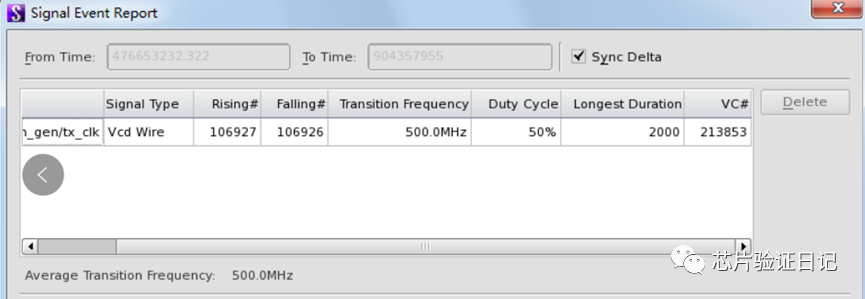
6、邏輯運算
在一個頻繁變化的信號、尤其是多比特的bus信號中觀察是否出現了某個值,有時候可以通過搜索來追蹤。也可以通過對現有信號執行的邏輯操作創建新信號,或者搜索信號值。但是如何一目了然地看到呢?右鍵/Signal -> Logical Operation,通過新建一個信號,該信號是待觀察信號的某種邏輯表達式。
數值搜索
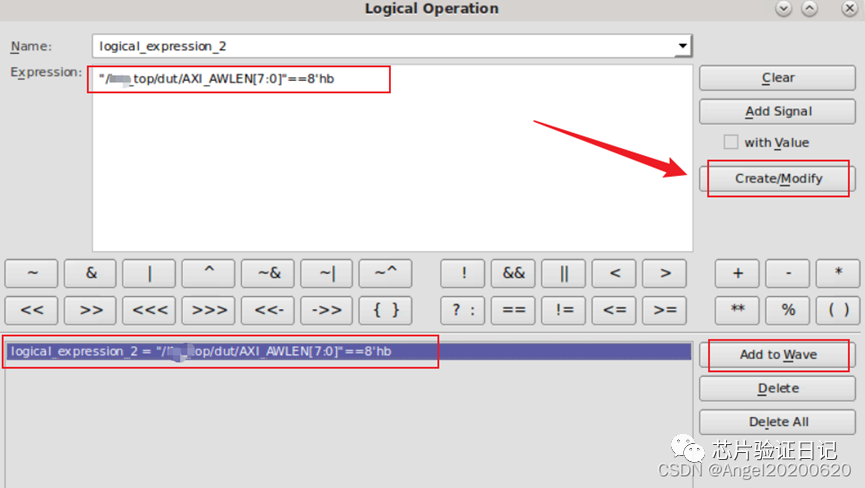
邏輯操作
例如:兩信號進行與運算,也可以進行其他運算。
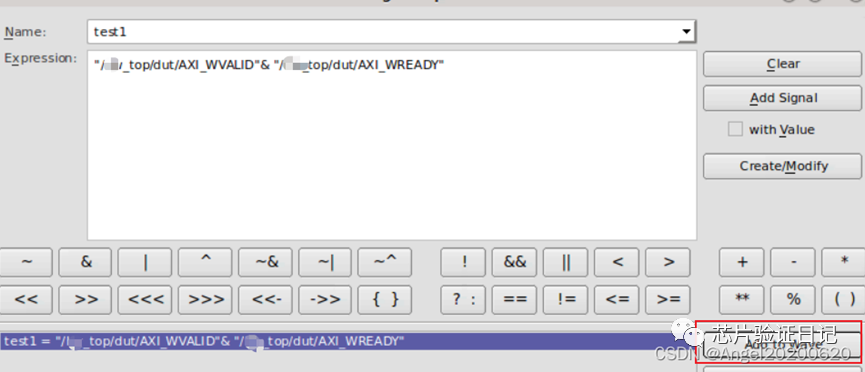
相與之后結果:

7、manage.rc
manage.rc可以管理多個rc文件,實現每次啟動Verdi都能載入預設的設置,同時不受上次啟動Verdi后保存的設置影響。還可以保存本次使用過程中更改過的設置,以便更新預設設置。這個略微有些復雜。在啟動Verdi時,需要加個參數。
-managercFile some_path/manage.rc
這個manage.rc的內容大概是這樣的:
@Manage rc file Version 1.0
[File]
default_file = ~/load_only.rc
working_file = ./novas.rc
[Load]
default_file
[Save]
working_file = MODIFIED_KEY
例子中作為只讀的default_file文件,可以放一些自己習慣或者喜歡的設置。比如tab等于4還是8,各種界面的字體,以及其它一些每次啟動Verdi都希望生效的設置。working_file用來保存本次使用更改的設置,如果有想長期預設的,可以從中copy出來到default_file,這樣方便升級迭代。
通過如下常規的參數調用
-rcFile some_path/some.rc
也可以讀入一個rc文件實現類似預設功能,不過這種方法的缺點是這個rc文件會被當前調用覆蓋。后果就是下次啟動的Verdi會帶有上次使用的痕跡,比如打開波形文件的目錄位置。用的次數多了,不勝其煩。干脆用manage.rc來徹底的解決。
另外,親測命令行鍵入 -managercFile 的方式也可以通過設置環境變量來替代,如在 .cshrc 中添加
setenv NOVAS_MANAGE_RC_FILE some_path/manage.rc
8、Trace代碼過程中波形窗口保持前置
不知道從哪個版本開始,Verdi默認打開了Active Detection,Trace窗口在trace過程中會被激活前置,造成波形窗口被遮擋,也是不勝其煩。當然這也屬于個人喜好問題。
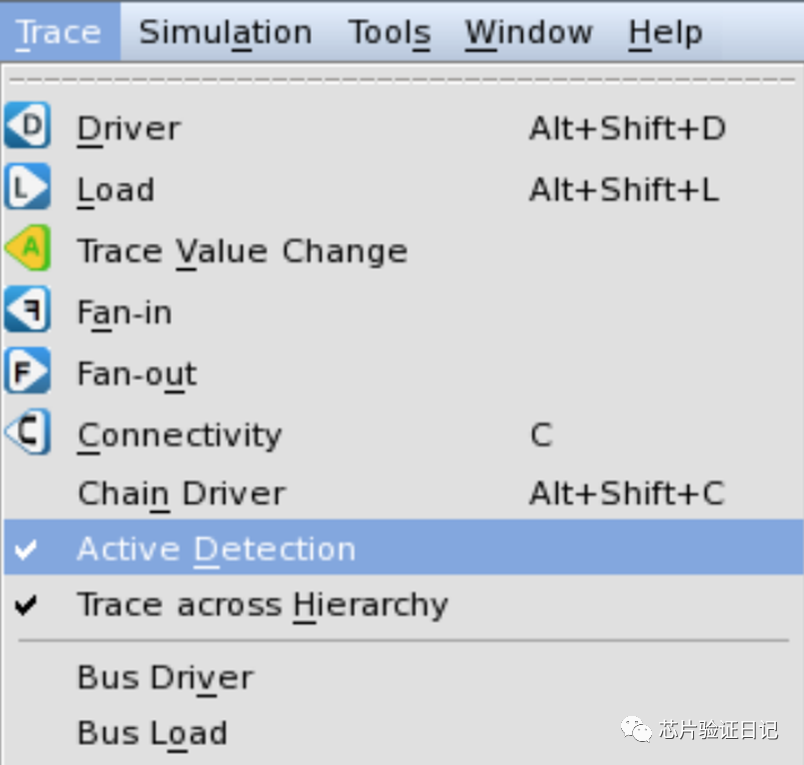
那如何保持波形窗口始終在前呢?首先需要在Trace下拉菜單中取消Active Detection,然后點擊波形窗口右上角的Keep as Top。
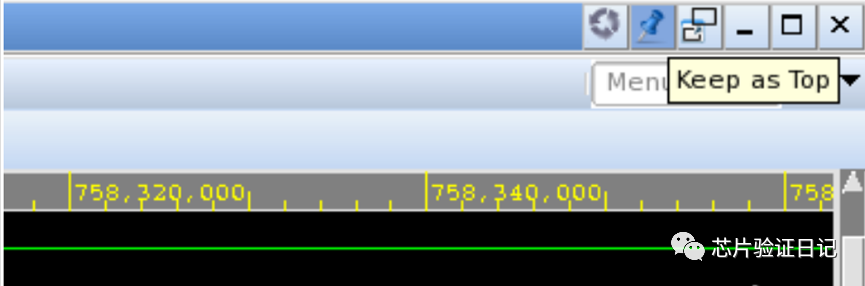
這樣在代碼Trace時,波形始終可以看到,方便debug。Active Detection可以在rc文件中預設。Keep as Top還沒有找到預設的方法。
9、Parameter 提示的默認進制
在Verdi中,如果把鼠標放到Verilog代碼中的parameter上,可以提示其值是多少。因為各種原因,有時候會以二進制的形式提示,如果這個parameter是32比特,那把這個二進制看明白也太費眼睛了。簡單的話還是16進制比較易讀。這個可以在下圖中的Parameter Value Radix中設置。當然也可以把它加入rc文件進行預設。
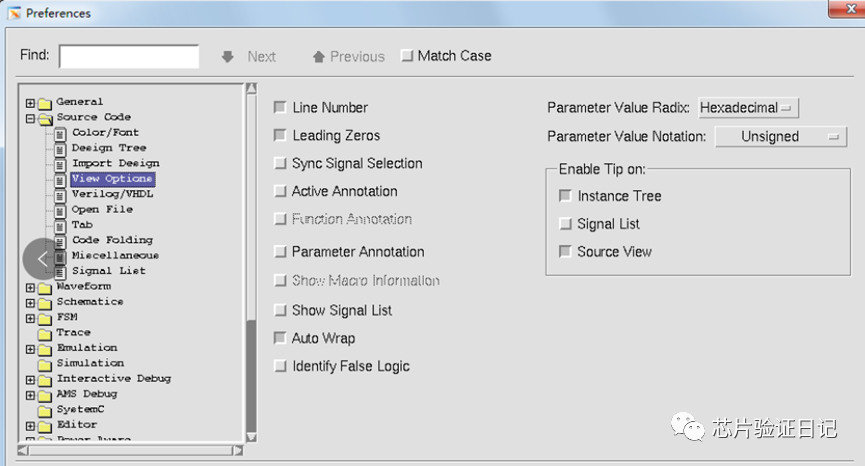
-
VCS
+關注
關注
0文章
80瀏覽量
9647 -
Verdi
+關注
關注
0文章
22瀏覽量
8810 -
芯片驗證
+關注
關注
5文章
34瀏覽量
47275 -
DEBUG
+關注
關注
3文章
94瀏覽量
19976
發布評論請先 登錄
相關推薦
請教VCS和verdi怎么聯合使用
VCS仿真卡住,為什么無法生成verdi波形文件呢?
怎么修改verdi軟件波形背景顏色?
Verdi使用技巧 連續有效信號量測方法

如何通過自動化腳本實現Questasim和Verdi的聯合仿真
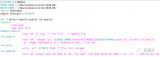
全網最實用的Verdi教程2
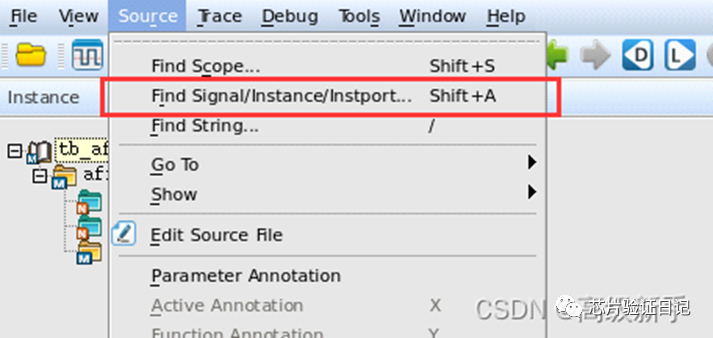
全網最實用的Verdi教程3
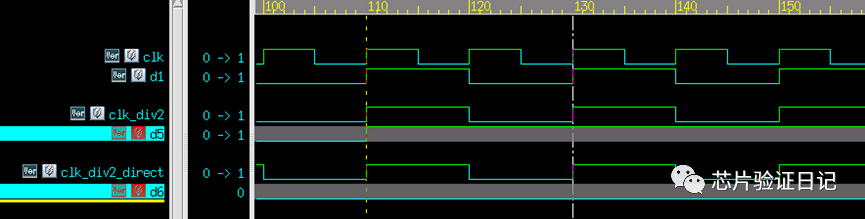
Verdi環境配置、生成波形的方法

Verdi連續波激光器-Coherent

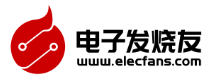
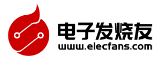


 全網最實用的Verdi教程1
全網最實用的Verdi教程1
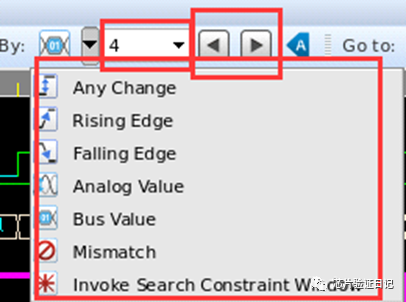
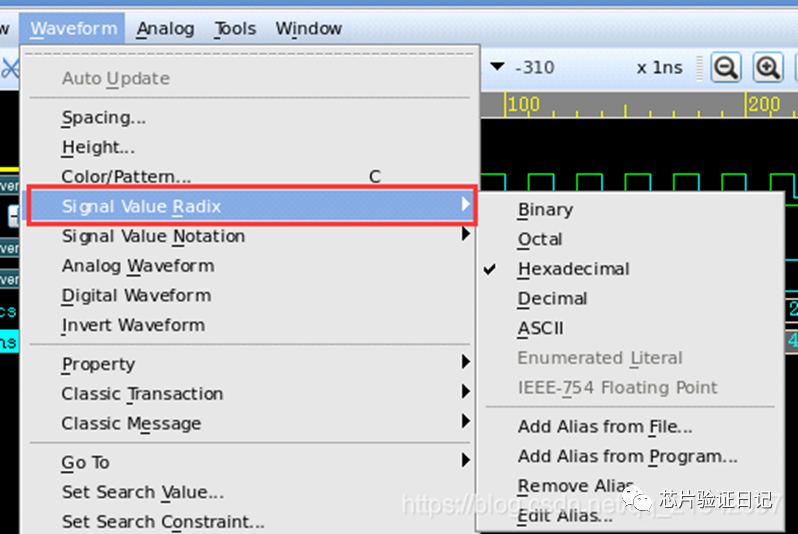
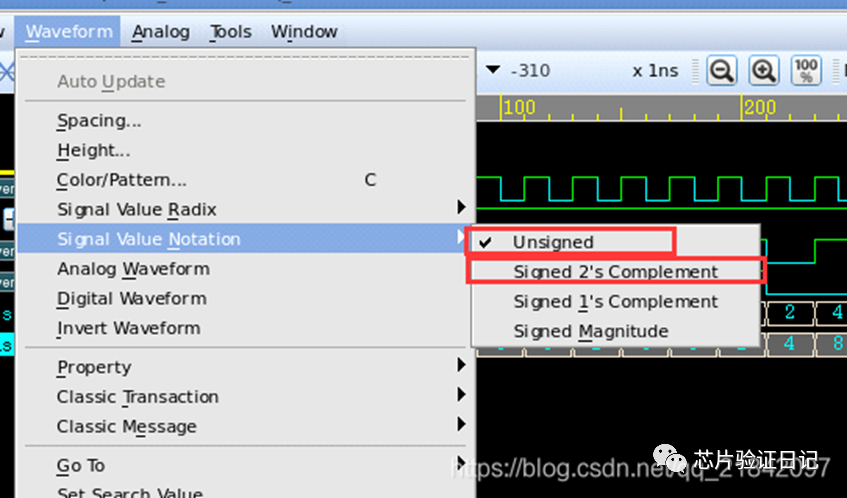
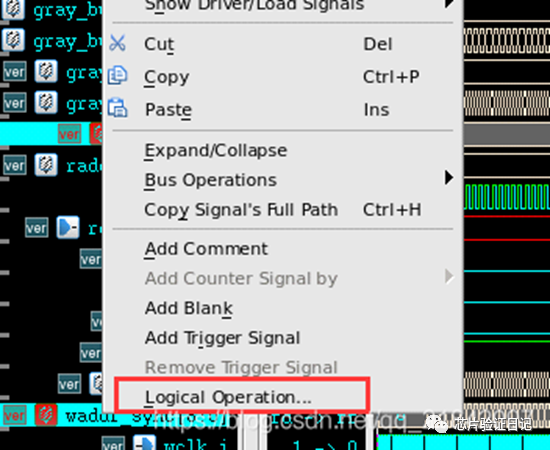
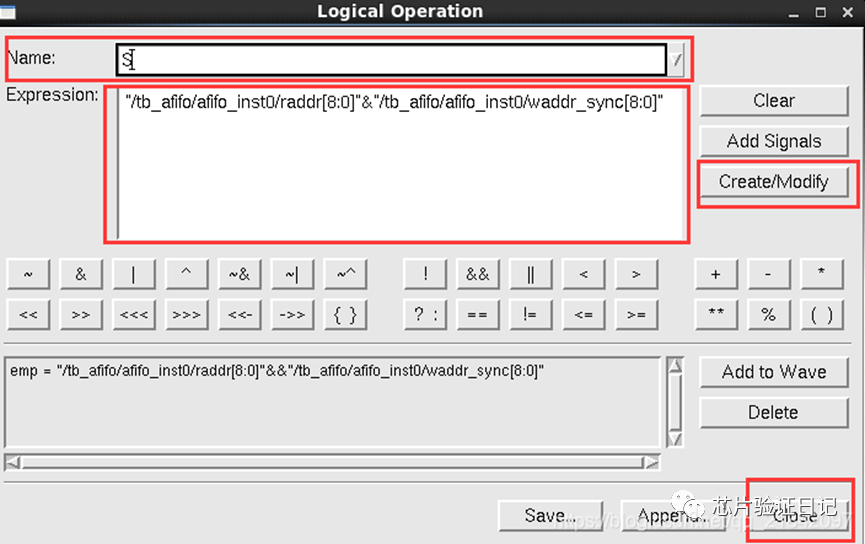


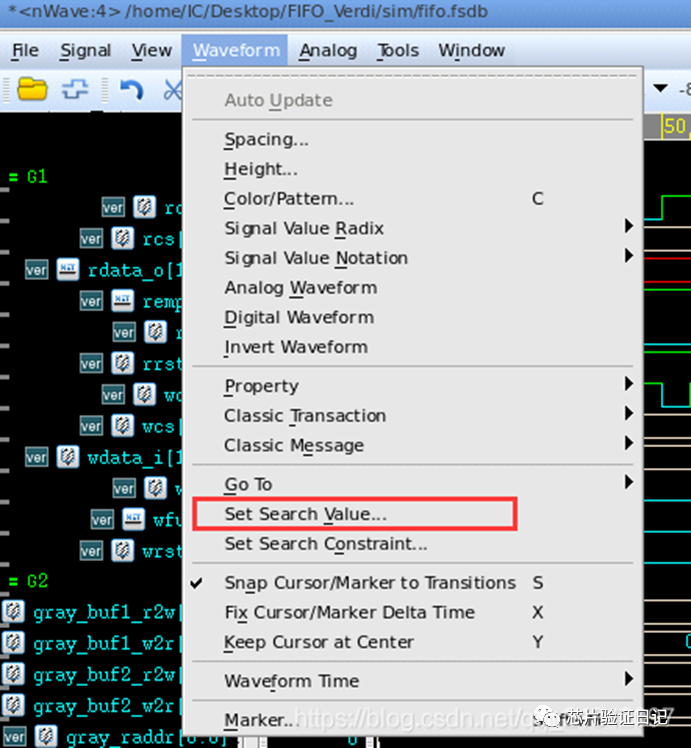
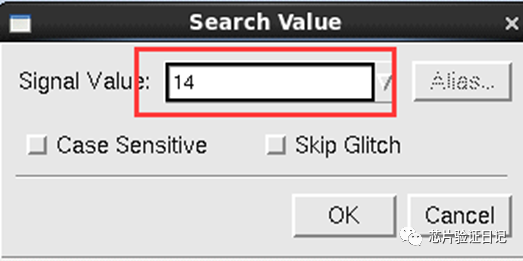
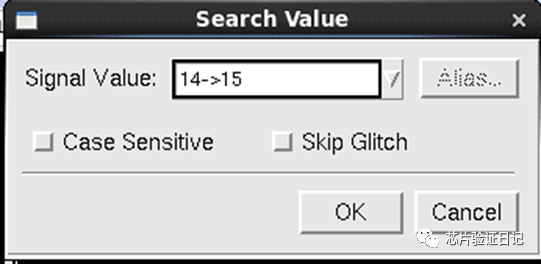
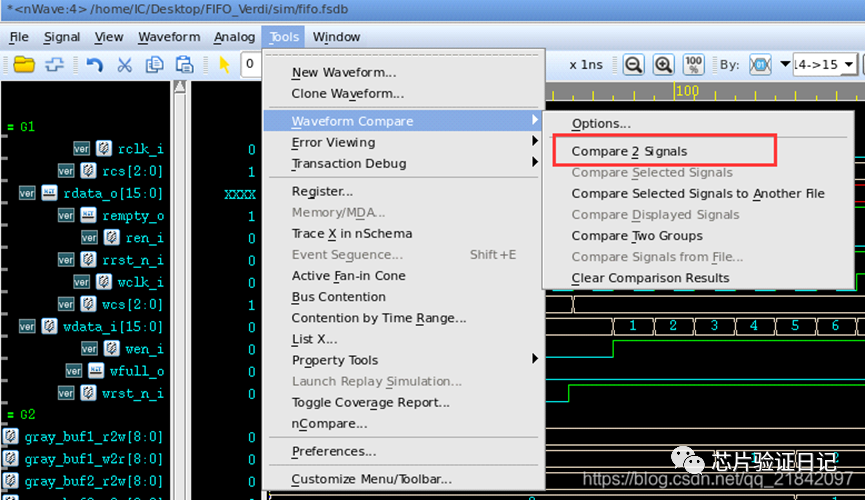
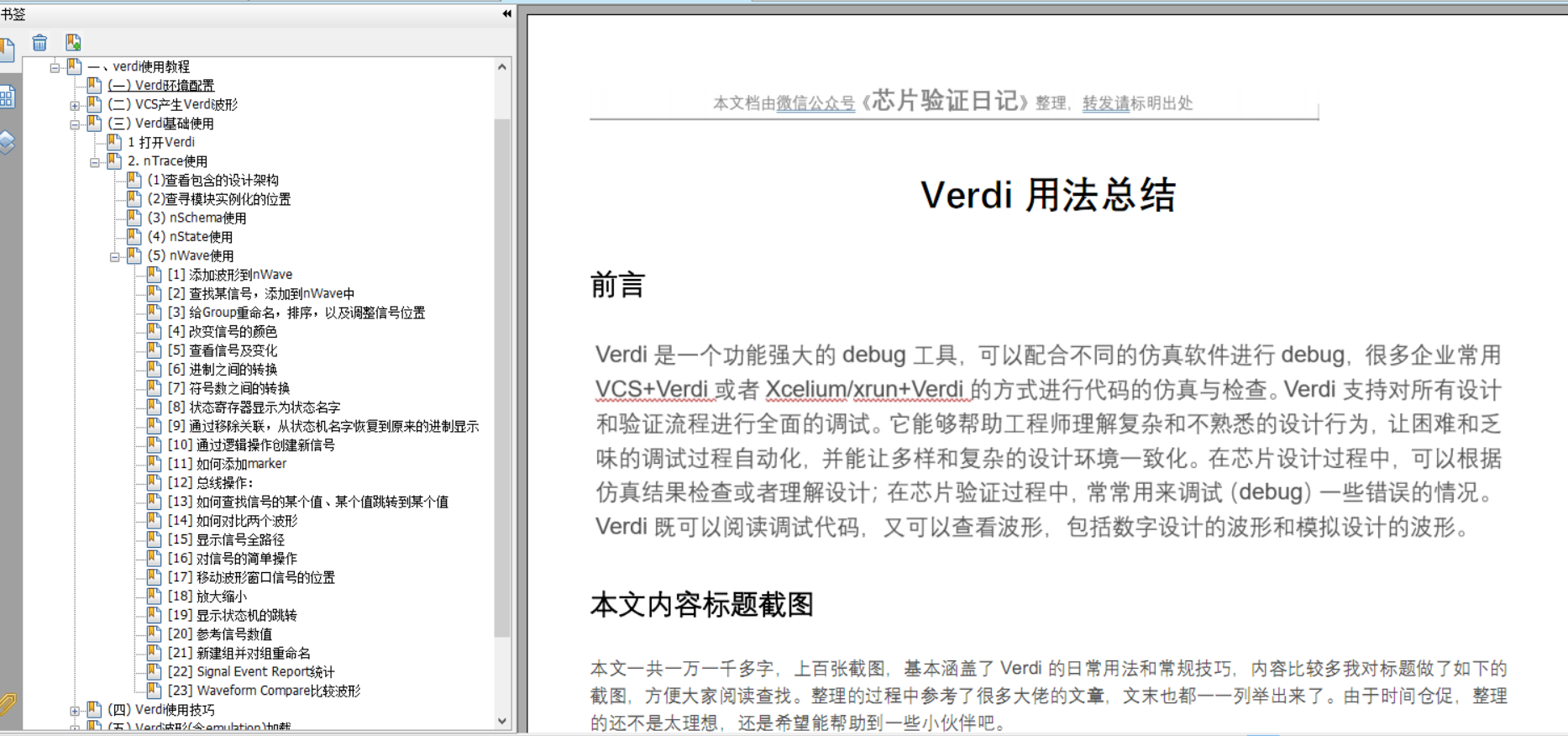
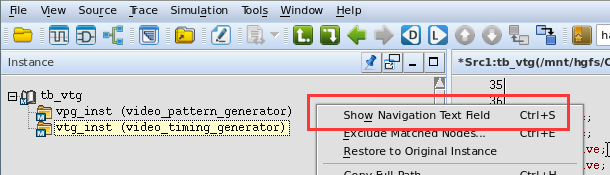



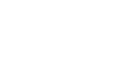
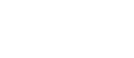





評論