隨著 Tableau 新版本的發布,新推出的參數動作功能引起了很多關注。因此,我想寫一篇關于如何創建一個參數的文章!
Carl 老師為我們提供了 4 個簡單的步驟,我想在本文中為您解釋一下。
1第一步 - 創建參數
好吧...,這一步看起來有點奇怪,因為這不是整篇文章的內容嗎?但實際上在 Tableau 中創建參數只是第一步。 我們可以右鍵單擊數據窗格并選擇“創建參數”。這將彈出一個對話框,讓您使用各種不同的選項來選擇數據類型:
參數數據類型選項
以下是關于這些選項的含義:
●浮點- 包括小數的任何數字
●整數- 任何整數
●字符串- 文本
●布爾- True或False
●日期- 沒有時間戳的日期
●日期和時間- 帶時間戳的日期
您還可以在對話框中選擇全部,列表或范圍(取決于您選擇的選項)。下面是我對這些詞的簡單解釋:“全部”表示可以選擇所有值,“列表”僅是下面列表中提供的值,“范圍”僅是您設置的給定范圍內的值。
我將創建下面所示的參數,這將允許我們在列表中突出顯示特定的子類別。
創建參數的詳細信息
2第二步 - 顯示參數控件
這似乎只是一個簡單的步驟,但這也是確保用戶可以使用交互的一個重要步驟。如果我們右鍵單擊新創建的參數并選擇“顯示參數控件”,那么參數將顯示在屏幕上。
顯示參數控件
3第三步 - 創建計算字段
下一步將允許參數在視圖中生效。我們需要創建一個計算字段,以便參數可以與數據進行交互。
這里有很多用例,但是在這個例子中,我們將突出顯示一個特定的子類別。
這是一個簡單的計算:
[Sub-Category]=[Choose Sub-Category]
選擇高亮的計算
4第四步 - 在視圖中使用計算
最后一步就是將這些匯總在一起,讓參數開始工作。作為一個簡單的可視化案例,我們構建了一個條形圖,顯示每個子類別的總銷售額,如下所示:
接下來,我將創建的字段放到顏色標記卡上,那么其中的一個橫條就會改變顏色。這個不同顏色的橫條應該就是您在參數所選擇的子類別。通過選擇不同的子類別,高亮的橫條也會不斷更新。
這就做完啦!您已經創建了一個簡單的參數。
-
Tableau
+關注
關注
0文章
14瀏覽量
2377
原文標題:4個簡單步驟,讓您輕松搞定參數創建!
文章出處:【微信號:TableauChina,微信公眾號:Tableau社區】歡迎添加關注!文章轉載請注明出處。
發布評論請先 登錄
相關推薦
學習Linux的四個步驟
MPLS流量工程的四個步驟
使用FreeRTOS操作系統,創建幾個任務后進入prvTaskExitError第四個任務不正常的原因?
Git的使用說明四個點詳細說明
雙目立體匹配的四個步驟
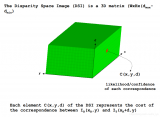
vlookup函數的四個參數含義
IGBT的四個主要參數
think-cell——Tableau數據
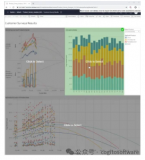
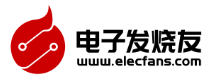
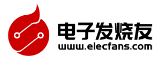


 關于Tableau 創建參數的四個步驟
關于Tableau 創建參數的四個步驟





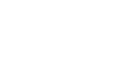
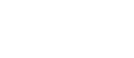





評論